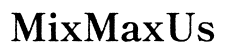مقدمة
قد يبدو إعادة تشغيل جهاز الكمبيوتر الذي يعمل بنظام Windows باستخدام لوحة المفاتيح فقط أمرًا شاقًا في البداية، لكنه أسهل مما تعتقد. إن معرفة هذه الاختصارات يمكن أن يكون تغييرًا كبيرًا في اللعبة، خصوصًا عندما لا يعمل الماوس أو تحتاج إلى إعادة التشغيل بسرعة. في هذا الدليل الشامل، ستتعلم طرقًا مختلفة لإعادة تشغيل جهاز الكمبيوتر باستخدام لوحة المفاتيح فقط. تتراوح هذه الاختصارات من الأوامر البسيطة إلى التكوينات المتقدمة، مما يضمن أن لديك طرقًا متعددة للتعامل مع المهمة.
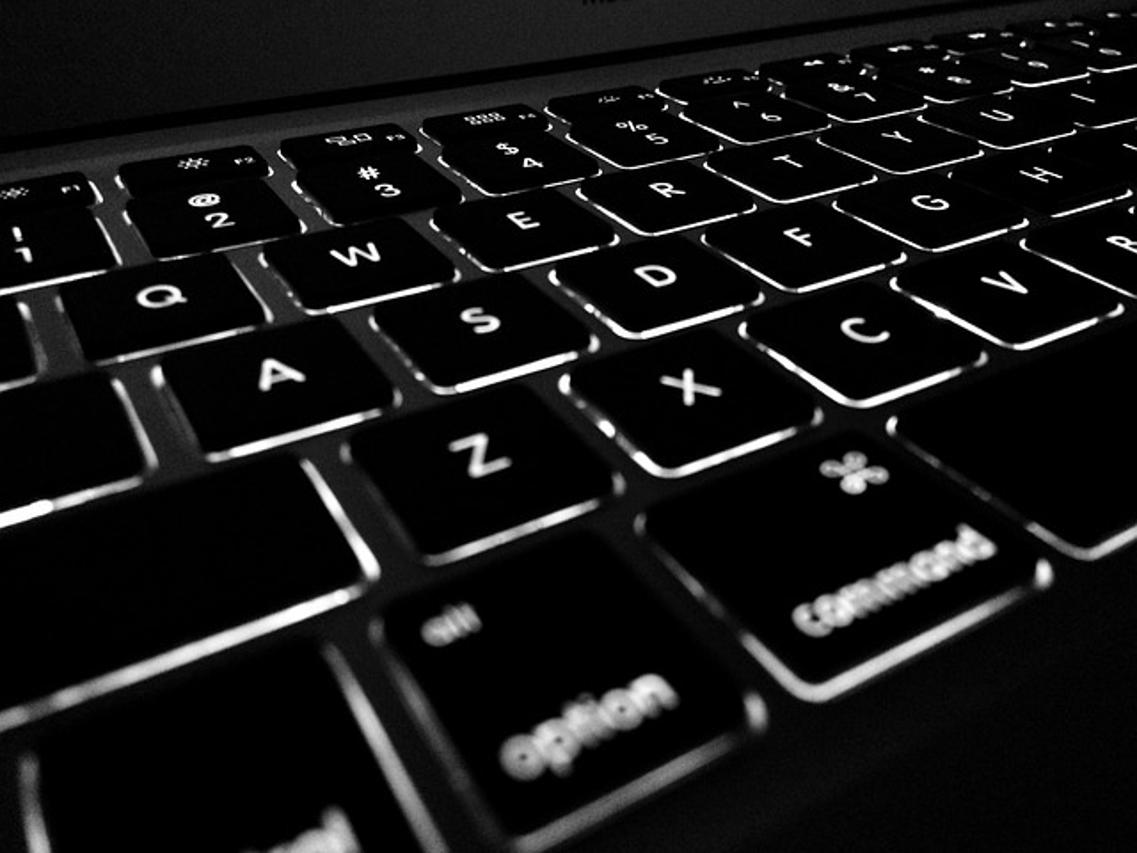
اختصارات لوحة المفاتيح البسيطة لإعادة تشغيل جهاز الكمبيوتر
هناك بعض اختصارات لوحة المفاتيح البسيطة التي يمكن أن تساعدك في إعادة تشغيل جهاز الكمبيوتر الذي يعمل بنظام Windows دون لمس الماوس. هذه التقنيات بسيطة وسريعة.
استخدام Alt + F4 لإعادة التشغيل
أحد أكثر الاختصارات شيوعًا لإعادة التشغيل هو Alt + F4. إليك دليل خطوة بخطوة:
1. تأكد من أنك على سطح المكتب. يمكنك القيام بذلك عن طريق إغلاق أو تصغير أي تطبيقات مفتوحة.
2. اضغط على Alt + F4. ستظهر نافذة تسألك عن ما تريد أن يفعله الكمبيوتر.
3. استخدم مفاتيح الأسهم للتنقل إلى خيار “إعادة التشغيل”.
4. اضغط على Enter لتأكيد اختيارك وإعادة تشغيل الكمبيوتر.
إعادة التشغيل باستخدام CTRL + ALT + DEL
طريقة أخرى فعالة تتضمن استخدام اختصار CTRL + ALT + DEL:
1. اضغط على CTRL + ALT + DEL في نفس الوقت.
2. ستتحول الشاشة إلى قائمة تحتوي على عدة خيارات.
3. باستخدام مفتاح Tab أو مفاتيح الأسهم، انتقل إلى رمز الطاقة في الركن الأيمن السفلي.
4. حدد “إعادة التشغيل” واضغط على Enter.
طرق إعادة التشغيل المتقدمة باستخدام لوحة المفاتيح
لأولئك الذين يبحثون عن استكشاف اختصارات لوحة المفاتيح الأكثر تطورًا، هناك تقنيات إضافية يجب مراعاتها. توفر هذه الطرق مرونة أكبر وتضمن إمكانية إعادة التشغيل تحت ظروف مختلفة.
استخدام اختصارات مفتاح Windows
يفتح مفتاح Windows العديد من الإمكانيات للتعامل مع الكمبيوتر باستخدام لوحة المفاتيح فقط:
1. اضغط على مفتاح Windows + X لفتح قائمة الوصول السريع.
2. استخدم مفاتيح الأسهم للانتقال إلى “إيقاف التشغيل أو تسجيل الخروج”.
3. في القائمة الفرعية التي تظهر، انتقل إلى “إعادة التشغيل” واضغط على Enter.
إعادة التشغيل من خلال مربع الحوار Run
يمكنك أيضًا إعادة تشغيل الكمبيوتر عبر مربع الحوار Run. إليك الطريقة:
1. اضغط على مفتاح Windows + R لفتح مربع الحوار Run.
2. اكتب “shutdown /r” واضغط على Enter.
3. سيبدأ الكمبيوتر في إعادة التشغيل فورًا بعد تنفيذ الأمر.
إعادة التشغيل في أوضاع خاصة باستخدام لوحة المفاتيح
في بعض الأحيان، قد تحتاج إلى إعادة تشغيل جهاز الكمبيوتر الخاص بك بنظام Windows في أوضاع خاصة مثل الوضع الآمن أو التشغيل السريع. يمكن أن تكون هذه الأوضاع مفيدة لاستكشاف مشكلات معينة وإصلاحها.
إعادة التشغيل في الوضع الآمن
تتضمن إعادة التشغيل في الوضع الآمن بعض الخطوات الإضافية:
1. اضغط على مفتاح Windows + R لفتح مربع الحوار Run.
2. اكتب “msconfig” واضغط على Enter.
3. استخدم مفاتيح الأسهم للانتقال إلى علامة التبويب “التشغيل”.
4. حدد المربع بجوار “التشغيل الآمن” باستخدام مفتاح المسافة.
5. انتقل إلى “تطبيق” واضغط على Enter، ثم انتقل إلى “موافق” واضغط على Enter مرة أخرى.
6. قم بإعادة تشغيل النظام في الوضع الآمن عن طريق الضغط على Enter.
التشغيل السريع ووضعيات خاصة أخرى
يمكن تشغيل الوضع السريع عن طريق تعديل إعدادات الطاقة للنظام:
1. اضغط على مفتاح Windows + X وانتقل إلى “خيارات الطاقة” باستخدام مفاتيح الأسهم.
2. اضغط على Enter لفتح خيارات الطاقة.
3. حدد واختر “اختيار ما يفعله أزرار الطاقة” بالضغط على Enter.
4. انتقل إلى “تشغيل بدء التشغيل السريع (مستحسن)” وحدد المربع باستخدام مفتاح المسافة إن لم يكن ممكّنًا بالفعل.

تخصيص اختصارات لوحة المفاتيح لإعادة التشغيل
يمكن أن يجعل إنشاء اختصارات مخصصة من إعادة تشغيل الكمبيوتر أكثر ملاءمة، خاصة إذا كانت الاختصارات الافتراضية لا تفي باحتياجاتك.
إعداد اختصارات مخصصة باستخدام AutoHotKey
AutoHotKey هي لغة برمجة نصية يمكنها أتمتة تقريبًا أي مهمة على الكمبيوتر:
1. قم بتنزيل وتثبيت AutoHotKey من موقعه الرسمي.
2. أنشئ سكريبت جديدًا وأدخل الأمر التالي: ^!r::shutdown -r -t 0.
3. احفظ السكريبت وقم بتشغيله. سيؤدي الضغط على CTRL + ALT + R الآن إلى إعادة تشغيل الكمبيوتر على الفور.
تخصيص خيارات الوصول في Windows
يمكن تعديل خيارات الوصول في Windows لتسهيل التشغيل:
1. اضغط على مفتاح Windows + U لفتح مركز التسهيلات.
2. انتقل خلال الخيارات وقم بتمكين التباين العالي أو لوحة المفاتيح على الشاشة لتسهيل التشغيل.
المشكلات الشائعة واستكشاف الأخطاء وإصلاحها
في بعض الأحيان، قد لا تعمل اختصارات لوحة المفاتيح كما هو متوقع. يمكن أن يوفر فهم المشكلات الشائعة الوقت والضغط.
عندما لا تعمل اختصارات لوحة المفاتيح
إذا لم تعمل اختصاراتك، جرب التالي:
1. تحقق من توصيل لوحة المفاتيح بشكل صحيح.
2. أعد تشغيل الكمبيوتر يدويًا وجرب الاختصارات مرة أخرى.
3. تحقق مما إذا كانت هناك تحديثات برامج متاحة قد تصلح المشكلة.
منع إعادة التشغيل العرضي
لمنع إعادة التشغيل العرضي:
1. خصص اختصاراتك بحكمة باستخدام AutoHotKey وأدوات أخرى.
2. تحقق دائمًا من المفاتيح التي تضغطها قبل تنفيذ الأمر.

الخاتمة
إن إعادة تشغيل جهاز الكمبيوتر الذي يعمل بنظام Windows باستخدام لوحة المفاتيح ليست مجرد مهارة مريحة بل أيضًا ضرورة لأولئك الذين يستكشفون مشكلات متنوعة ويصلحونها. من الاختصارات الأساسية إلى الطرق المتطورة والتخصيصات، تلبي هذه التقنيات احتياجات وسيناريوهات متنوعة. قم بتنفيذ هذه الاستراتيجيات لجعل سير العمل الخاص بك أكثر كفاءة وسهولة.
الأسئلة الشائعة
هل يمكنني إعادة تشغيل جهاز الكمبيوتر الخاص بي إذا كان لوحة المفاتيح لا تعمل؟
إذا كانت لوحة المفاتيح لا تعمل، يمكنك استخدام لوحة المفاتيح على الشاشة المتاحة في إعدادات سهولة الوصول. قم بالتنقل باستخدام الماوس واتباع نفس الأوامر.
ماذا يجب أن أفعل إذا لم يتم إعادة تشغيل جهاز الكمبيوتر باستخدام اختصارات لوحة المفاتيح المقدمة؟
تأكد من عدم وجود تحديثات معلقة أو أخطاء تمنع إعادة التشغيل. أعد تشغيل جهاز الكمبيوتر يدويًا مرة واحدة وحاول استخدام الاختصارات مرة أخرى.
كيف يمكنني إنشاء اختصار مخصص على لوحة المفاتيح لإعادة تشغيل جهاز الكمبيوتر الخاص بي؟
باستخدام AutoHotKey، يمكنك إنشاء نص برمجي بالأمر `^!r::shutdown -r -t 0` وتشغيل النص البرمجي. سيمكنك ذلك من الضغط على CTRL + ALT + R لإعادة تشغيل جهاز الكمبيوتر فوراً.