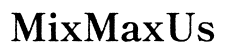مقدمة
توصيل AirPods بجهاز الكمبيوتر المحمول من Dell يمكن أن يعزز تجربتك الصوتية من خلال توفير جودة صوت سلسة للعمل أو الترفيه. سواء كان ذلك للمكالمات الفيديو، أو بث الموسيقى، أو مشاهدة الفيديوهات، فإن معرفة كيفية اقتران الأجهزة بسهولة أمر بالغ الأهمية. ستوجهك هذه الدليل خلال كل خطوة لضمان عملية اتصال سلسة ومعالجة المشاكل المحتملة التي قد تنشأ.

فهم التوافق
قبل توصيل AirPods بجهاز الكمبيوتر المحمول من Dell، يجب فهم التوافق. بينما تم تصميم AirPods في الأساس لأجهزة Apple، إلا أنها متوافقة مع أي جهاز يدعم Bluetooth، بما في ذلك أجهزة الكمبيوتر المحمولة من Dell. تأتي موديلات Dell المختلفة بوظائف Bluetooth مدمجة، ولكن يلزم التأكد من وجود هذه الميزة في النموذج الخاص بك. ضمان التوافق في هذه المرحلة يسمح لك بالاستمتاع بجميع الوظائف دون مشاكل في الاتصال.
تحضير أجهزتك
التحضير هو المفتاح لعملية اتصال سلسة:
- شحن AirPods: تأكد من شحن AirPods بالكامل.
- تحديث برامج التشغيل على جهاز الكمبيوتر المحمول من Dell: قم بزيارة موقع دعم Dell لتحميل أحدث برامج تشغيل Bluetooth لنموذج جهازك.
- إعادة تشغيل كلا الجهازين: تساعد إعادة التشغيل في إعادة تعيين أي تكوينات قديمة قد تسبب مشاكل في الاتصال.
التحضير الجيد سيضمن استعداد كلا الجهازين لعملية اقتران سلسة.

تمكين Bluetooth على أجهزة الكمبيوتر المحمولة من Dell
قبل اقتران AirPods، تحتاج إلى تمكين Bluetooth على جهاز الكمبيوتر المحمول من Dell:
- الوصول إلى الإعدادات: انقر على قائمة ابدأ وافتح ‘الإعدادات’.
- افتح بلوتوث والأجهزة الأخرى: انتقل إلى ‘الأجهزة’ ثم ‘Bluetooth والأجهزة الأخرى’.
- تمكين Bluetooth: قم بتبديل المفتاح إلى ‘تشغيل’. سيبدأ جهاز الكمبيوتر المحمول الآن في البحث عن أجهزة Bluetooth القريبة.
تضمن هذه الخطوة جاهزية جهاز الكمبيوتر المحمول لاكتشاف واقتران AirPods.
توصيل AirPods بجهاز الكمبيوتر المحمول من Dell
يتضمن توصيل AirPods عدة خطوات:
بدء وضع الاقتران على AirPods
- افتح علبة AirPods: افتح الغطاء ولكن اترك AirPods داخل العلبة.
- اضغط مع الاستمرار على زر الإعداد: على الجزء الخلفي من العلبة، اضغط مع الاستمرار على الزر حتى يومض الضوء باللون الأبيض. هذا يدل على أن AirPods في وضع الاقتران.
اقتران AirPods بجهاز الكمبيوتر المحمول من Dell
- إضافة جهاز في إعدادات Bluetooth: عد إلى ‘Bluetooth والأجهزة الأخرى’ في إعدادات جهاز الكمبيوتر المحمول من Dell وانقر على ‘إضافة Bluetooth أو جهاز آخر’.
- اختر Bluetooth: من النافذة المنبثقة، اختر ‘Bluetooth’. سيبدأ جهاز الكمبيوتر الخاص بك في البحث عن الأجهزة القريبة.
- اختر AirPods: عندما تظهر AirPods في القائمة، انقر عليها لبدء الاقتران. اتبع أي تعليمات إضافية إذا طُلب منك ذلك.
تأكيد الاتصال الناجح
- تحقق من حالة الاتصال: بمجرد الاقتران، يجب أن تظهر AirPods كجهاز متصل في إعدادات Bluetooth.
- اختبر مخرج الصوت: شغل بعض الصوت للتأكد من أن الصوت يخرج من AirPods.
يجب أن تضمن اتباع هذه الخطوات أن AirPods تتصل بنجاح بجهاز الكمبيوتر المحمول من Dell.

إدارة إعدادات الصوت
بمجرد توصيل AirPods:
- الوصول إلى إعدادات الصوت: انقر بزر الماوس الأيمن على أيقونة السماعة في شريط المهام واختر ‘فتح إعدادات الصوت’.
- تعيين AirPods كجهاز افتراضي: تحت ‘مخرج’ و ‘مدخل’، عيّن AirPods كجهاز افتراضي للتشغيل والتسجيل.
تضمن هذه الخطوة توجيه جميع الصوتيات عبر AirPods لتجربة صوتية متسقة.
استكشاف المشاكل الشائعة وإصلاحها
حتى مع إعداد يبدو مثاليًا، قد تنشأ مشاكل:
الانقطاع في الاتصال
- إعادة اقتران الأجهزة: إزالة AirPods من قائمة أجهزة Bluetooth وإعادة اقترانها.
- التحقق من التداخل: تأكد من عدم وجود عقبات بين الأجهزة وتحقق من وجود أجهزة أخرى تسبب التداخل.
مشاكل جودة الصوت
- تحديث برامج تشغيل Bluetooth: قد تؤثر برامج التشغيل القديمة على جودة الصوت. تحقق من وجود تحديثات.
- ضبط إعدادات الصوت: في ‘إعدادات الصوت’، تحقق مما إذا كان أي تحسينات تؤثر على الجودة.
مشاكل الميكروفون
- اختيار AirPods للإدخال الصوتي: تأكد من أن AirPods هي الميكروفون الافتراضي.
- التحقق من الأذونات: تأكد من أن التطبيق الذي تستخدمه لديه إذن للوصول إلى الميكروفون.
سيساهم معالجة هذه المشاكل الشائعة في تحسين تجربتك.
نصائح لحل المشكلات المتقدمة
إذا لم تحل الطرق الأساسية مشاكلك، ففكر في هذه الطرق المتقدمة:
- إعادة تعيين AirPods: اضغط مع الاستمرار على زر الإعداد حتى يومض الضوء باللون الكهرماني ثم الأبيض.
- إعادة تعيين إعدادات الشبكة على الكمبيوتر المحمول: توجد تحت إعدادات ‘الشبكة والإنترنت’، يمكن أن تحل هذه المشكلة القضايا المستمرة.
يمكن أن تساعد هذه الخطوات في حل مشاكل الاتصال الأكثر تعقيدًا.
الخاتمة
توصيل AirPods بجهاز الكمبيوتر المحمول من Dell سهل مع التوجيه الصحيح. باتباع هذه الخطوات، يمكنك تجربة صوتية سلسة على جهاز الكمبيوتر المحمول الخاص بك.
الأسئلة المتكررة
هل يمكنني توصيل AirPods بأي طراز من كمبيوترات Dell المحمولة؟
نعم، طالما أن جهاز Dell لديه وظيفة البلوتوث.
ماذا أفعل إذا لم تتصل AirPods بجهاز الكمبيوتر المحمول من Dell؟
حاول إعادة تشغيل كلا الجهازين، وتحديث برامج تشغيل البلوتوث، وضمان أن كلا الجهازين في وضع الاقتران.
كيف أرجع إخراج الصوت إلى مكبرات الصوت في جهاز الكمبيوتر المحمول من Dell؟
اذهب إلى ‘إعدادات الصوت’ وحدد مكبرات الصوت الخاصة بحاسوبك المحمول كجهاز الإخراج الافتراضي.