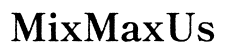Einführung
Steam ist eine leistungsstarke Plattform für Gamer. Wenn Steam jedoch deine Festplatte auf deinem Laptop nicht erkennt, kann dies dein Spielerlebnis erheblich stören. Diese Anleitung soll dir dabei helfen, dieses spezielle Problem mit sowohl grundlegenden als auch fortgeschrittenen Fehlersuchmethoden zu lösen, sodass du nahtlos zu deinen Lieblingsspielen zurückkehren kannst.

Das Problem verstehen
Wenn Steam deine Festplatte nicht erkennt, kann dies verschiedene Ursachen haben. Ob Verbindungsprobleme, Softwarefehler oder inkompatible Dateisysteme – die richtige Diagnose der Ursache ist entscheidend. Das Verständnis dieser Möglichkeiten hilft dabei, das Problem effektiv anzugehen und ein reibungsloses Spielerlebnis auf deinem Laptop zu gewährleisten.
Vorläufige Überprüfungen
Bevor du dich in detaillierte Lösungen vertiefst, ist es ratsam, einige vorläufige Überprüfungen durchzuführen.
Festplattenverbindung überprüfen
Stelle zunächst sicher, dass deine Festplatte ordnungsgemäß angeschlossen ist. Bei internen Festplatten solltest du die BIOS-Einstellungen überprüfen, um die Erkennung zu bestätigen. Bei externen Laufwerken überprüfe die USB-Verbindung.
Festplattenfehler überprüfen
Als nächstes überprüfe deine Festplatte auf Fehler. Verwende integrierte Werkzeuge wie das Windows-Tool ‚Fehlerüberprüfung‘, um nach Problemen zu scannen und diese zu beheben.
Grundlegende Fehlersuchmethoden
Wenn vorläufige Überprüfungen das Problem nicht lösen, versuche es mit diesen grundlegenden Fehlersuchmethoden.
System und Treiber aktualisieren
Veraltete Treiber oder Systemsoftware können Erkennungsprobleme verursachen. Aktualisiere dein Betriebssystem und deine Festplattentreiber. Gehe zum Geräte-Manager, finde deine Festplatte unter ‚Laufwerke‘ und wähle ‚Treiber aktualisieren‘.
Neueste Steam-Client-Update installieren
Steam veröffentlicht Updates, um Fehler zu beheben und die Funktionalität zu verbessern. Stelle sicher, dass dein Steam-Client auf dem neuesten Stand ist, indem du zu ‚Steam‘ > ‚Nach Steam-Client-Updates suchen‘ navigierst.
Steam als Administrator ausführen
Das Ausführen von Steam ohne Administratorrechte kann manchmal dazu führen, dass Laufwerke nicht erkannt werden. Klicke mit der rechten Maustaste auf die Steam-Verknüpfung und wähle ‚Als Administrator ausführen‘.
Erweiterte Fehlersuchmethoden
Wenn grundlegende Methoden nicht funktionieren, benötigst du möglicherweise fortgeschrittene Lösungen.
Pfad des Steam-Bibliotheksordners ändern
Manchmal liegt das Problem am eingestellten Bibliotheksordner. Um diesen zu ändern, gehe zu ‚Steam‘ > ‚Einstellungen‘ > ‚Downloads‘ > ‚Steam-Bibliotheksordner‘ und füge einen neuen Ordner auf dem gewünschten Laufwerk hinzu.
Dateisystemkompatibilität überprüfen
Stelle sicher, dass das Dateisystem deiner Festplatte mit Steam kompatibel ist. Am häufigsten funktioniert Steam gut mit NTFS. Konvertiere dein Laufwerk zu NTFS, wenn es anders formatiert ist, aber sichere vorher deine Daten.
Diskpart im Eingabeaufforderung verwenden
Für hartnäckige Probleme verwende Diskpart. Öffne die Eingabeaufforderung als Administrator und tippe:
diskpart
list disk
select disk X (ersetze X durch deine Festplattennummer)
list volume
Finde das Volume, das mit deiner Festplatte verbunden ist, und überprüfe dessen Details, um sicherzustellen, dass es richtig konfiguriert ist.
Zusätzliche Lösungen für externe Festplatten
Wenn du eine externe Festplatte verwendest, könnten diese Schritte helfen.
Ausreichende Stromversorgung sicherstellen
Externe Festplatten benötigen möglicherweise mehr Strom, als deine USB-Anschlüsse bereitstellen können. Verwende einen USB-Hub mit eigener Stromversorgung, um eine ausreichende Stromversorgung sicherzustellen.
USB-Anschlüsse/Kabel wechseln
Manchmal liegt das Problem an einem fehlerhaften USB-Anschluss oder Kabel. Versuche, deine Festplatte mit verschiedenen USB-Anschlüssen oder einem neuen Kabel zu verbinden.

Vorbeugende Maßnahmen
Vorbeugung zukünftiger Probleme ist genauso wichtig wie die Lösung des aktuellen Problems.
Regelmäßige Software-Updates
Halte deine gesamte Software, einschließlich Steam, Betriebssystem und Treiber, auf dem neuesten Stand, um Kompatibilitätsprobleme zu vermeiden.
Ordnungsgemäßes Spielmanagement
Bereinige regelmäßig deine Spielebibliothek und vermeide übermäßige Unordnung auf deiner Festplatte. Dies kann Dateikorruption und Erkennungsprobleme verhindern.

Fazit
Ein Problem zu haben, bei dem Steam deine Festplatte nicht erkennt, kann frustrierend sein, aber mit dem richtigen Vorgehen ist es lösbar. Durch die Befolgung dieses umfassenden Leitfadens kannst du das Problem effektiv beheben. Viel Spaß beim Spielen!
Häufig gestellte Fragen
Warum erkennt Steam meine Festplatte nicht?
Steam erkennt möglicherweise Ihre Festplatte nicht aufgrund von Verbindungsproblemen, veralteten Treibern oder inkompatiblen Dateisystemen.
Kann das Aktualisieren der Treiber das Problem beheben?
Ja, das Aktualisieren Ihrer Festplattentreiber kann Erkennungsprobleme beheben, die durch veraltete Software verursacht werden.
Wie füge ich einen neuen Steam-Bibliotheksordner hinzu?
Navigieren Sie zu ‚Steam‘ > ‚Einstellungen‘ > ‚Downloads‘ > ‚Steam-Bibliotheksordner‘ und fügen Sie einen neuen Ordner auf der gewünschten Festplatte hinzu.