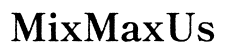Einführung
Tonprobleme auf einem Dell-Laptop zu erleben, kann unglaublich frustrierend sein, besonders wenn Sie sich für Arbeit, Unterhaltung oder Kommunikation auf Ihr Gerät verlassen. Wenn der Ton Ihres Dell-Laptops nicht funktioniert, geraten Sie nicht in Panik. Dieser Leitfaden führt Sie durch eine Vielzahl von Lösungen, die Ihnen helfen, das Problem zu identifizieren und zu lösen. Wir decken alles ab, von grundlegender Fehlerbehebung bis hin zu fortgeschritteneren Techniken, um sicherzustellen, dass Ihr Laptop-Audio wieder funktioniert.

Häufige Gründe für Tonprobleme
Verschiedene Faktoren können zu Tonproblemen auf einem Dell-Laptop beitragen. Das Verständnis dieser häufigen Gründe kann Ihnen helfen, das Problem effektiver zu diagnostizieren und zu lösen.
- Stummschaltung oder niedrige Lautstärke: Manchmal ist der einfachste Grund der Schuldige. Überprüfen Sie, ob der Ton stummgeschaltet ist oder die Lautstärke zu niedrig ist.
- Veraltete oder beschädigte Treiber: Soundtreiber fungieren als Brücke zwischen der Hardware und der Software Ihres Laptops. Wenn diese Treiber veraltet oder beschädigt sind, können Tonprobleme auftreten.
- Fehlerhafte Audio-Hardware: Komponenten wie Lautsprecher, Kopfhörerbuchsen oder interne Schaltungen könnten fehlerhaft sein, was zu Tonstörungen führt.
- Falsche Audioeinstellungen: Eine Fehlkonfiguration in Windows oder anwendungsspezifischen Toneinstellungen kann zu keinem Ton führen.
- Betriebssystemprobleme: Fehler oder Störungen im Betriebssystem selbst könnten das Audio stören.
Das Wissen um diese Ursachen bildet die Grundlage für die folgenden Schritte zur Fehlerbehebung, die darauf abzielen, die Tonprobleme auf Ihrem Dell-Laptop zu diagnostizieren und zu beheben.

Erste Schritte zur Fehlerbehebung
Bevor Sie sich detaillierteren Lösungen widmen, beginnen Sie mit diesen ersten Schritten zur Fehlerbehebung. Oft können sie das Problem schnell beheben.
- Überprüfen Sie die Lautstärkeregelung: Stellen Sie sicher, dass die Lautstärke nicht stummgeschaltet und aufgedreht ist. Suchen Sie nach Lautstärketasten auf Ihrer Tastatur oder verwenden Sie das Taskleistensymbol.
- Starten Sie Ihren Laptop neu: Ein einfacher Neustart kann manchmal Softwarefehler beheben, die Tonprobleme verursachen.
- Überprüfen Sie externe Audioverbindungen: Wenn Sie externe Lautsprecher oder Kopfhörer verwenden, stellen Sie sicher, dass sie richtig an den richtigen Anschluss angeschlossen sind.
Wenn diese grundlegenden Schritte nicht funktionieren, ist es an der Zeit, die Treiber und Einstellungen gründlicher zu überprüfen.
Treiber verifizieren und aktualisieren
Treiber spielen eine entscheidende Rolle für das Funktionieren des Soundsystems Ihres Laptops. Das Verifizieren und Aktualisieren dieser Treiber löst oft Tonprobleme.
Soundtreiber aktualisieren
- Öffnen Sie den Geräte-Manager, indem Sie im Startmenü danach suchen.
- Erweitern Sie den Abschnitt „Sound-, Video- und Gamecontroller“.
- Klicken Sie mit der rechten Maustaste auf Ihr Audiogerät und wählen Sie „Treiber aktualisieren“ aus.
- Wählen Sie „Automatisch nach aktualisierter Treibersoftware suchen“, damit Windows den neuesten Treiber findet und installiert.
Treiber auf vorherige Version zurücksetzen
Wenn ein kürzliches Treiberupdate das Problem verursacht hat, kann das Zurücksetzen auf die vorherige Version helfen.
- Klicken Sie im Geräte-Manager mit der rechten Maustaste auf Ihr Audiogerät und wählen Sie „Eigenschaften“ aus.
- Gehen Sie zur Registerkarte „Treiber“ und klicken Sie auf „Vorheriger Treiber“.
- Befolgen Sie die Anweisungen, um zu einer älteren Treiberversion zurückzukehren.
Verwendung des Dell SupportAssist Tools
Das SupportAssist-Tool von Dell kann Hardware- und Softwareprobleme automatisch erkennen und beheben.
- Laden Sie SupportAssist von der Dell-Website herunter und installieren Sie es.
- Öffnen Sie die App und führen Sie einen Scan nach Hardwareproblemen durch.
- Befolgen Sie die Empfehlungen von SupportAssist.
Diese treiberbezogenen Maßnahmen können einen großen Prozentsatz der Tonprobleme lösen. Wenn nicht, besteht der nächste Schritt darin, die Toneinstellungen in Windows genauer zu überprüfen.
Überprüfung der Windows-Toneinstellungen
Die richtige Konfiguration der Toneinstellungen in Windows kann den entscheidenden Unterschied machen. Lassen Sie uns uns das Setup ansehen.
Aufrufen und Konfigurieren der Toneinstellungen in Windows
- Öffnen Sie die Einstellungen durch Drücken von Win + I.
- Gehen Sie zu „System“ und dann zu „Sound“.
- Stellen Sie sicher, dass das richtige Ausgabegerät ausgewählt und die Lautstärke ausreichend ist.
Standardwiedergabegeräte verwalten
- Klicken Sie mit der rechten Maustaste auf das Lautsprechersymbol in der Taskleiste und wählen Sie „Sounds“ aus.
- Gehen Sie zur Registerkarte „Wiedergabe“, klicken Sie mit der rechten Maustaste auf Ihr gewünschtes Gerät und wählen Sie „Als Standardgerät festlegen“ aus.
Windows-Tonproblembehandlung ausführen
Windows enthält eine eingebaute Problembehandlung speziell für Tonprobleme.
- Öffnen Sie die Einstellungen und gehen Sie zu „Update & Sicherheit“.
- Klicken Sie auf „Problembehandlung“ und wählen Sie „Audio wiedergeben“ aus.
- Befolgen Sie die Anweisungen auf dem Bildschirm, damit Windows das Problem diagnostiziert und behebt.
Durch diese Konfigurationen stellen Sie sicher, dass Sie häufige Softwareeinstellungen als Ursache ausschließen. Sollte das Problem weiterhin bestehen, überprüfen Sie die Hardware.
Überprüfung der Hardware
Ein Blick in die physischen Komponenten Ihres Laptops kann ebenfalls Aufschluss über Tonprobleme geben.
Überprüfung der Kopfhörerbuchse
Schmutz oder Ablagerungen können manchmal die Kopfhörerbuchse blockieren. Reinigen Sie diese vorsichtig mit einem Zahnstocher oder Druckluft und prüfen Sie, ob der Ton mit eingesteckten Kopfhörern funktioniert.
Testen mit externen Lautsprechern
Schließen Sie externe Lautsprecher oder Kopfhörer an, um zu sehen, ob das Problem bei den internen Lautsprechern liegt.
Überprüfung der internen Lautsprecher
Wenn externe Geräte funktionieren, aber die internen Lautsprecher nicht, könnte das Problem bei den internen Lautsprechern selbst liegen. Dies erfordert in der Regel eine professionelle Überprüfung oder Reparatur.
Sollte die Hardware das Problem sein, sind möglicherweise fortgeschrittene Fehlerbehebungen erforderlich.
Erweiterte Fehlerbehebung
Wenn grundlegende und mittlere Maßnahmen fehlschlagen, sind möglicherweise fortgeschrittene Lösungen erforderlich.
BIOS-Einstellungen und -Updates
Manchmal kann ein veraltetes BIOS Hardwarefehlfunktionen verursachen, einschließlich Tonproblemen.
- Starten Sie Ihren Laptop neu und rufen Sie das BIOS auf, indem Sie beim Start F2 drücken.
- Überprüfen Sie auf deaktivierte Audioeinstellungen und aktivieren Sie diese.
- Besuchen Sie die Dell-Website, um BIOS-Updates für Ihr spezifisches Laptop-Modell zu finden und zu installieren.
Zurücksetzen des Laptops auf Werkseinstellungen
Als letzter Ausweg kann das Zurücksetzen Ihres Laptops tief verwurzelte Softwareprobleme lösen.
- Sichern Sie Ihre Daten.
- Gehen Sie zu Einstellungen > Update & Sicherheit > Wiederherstellung.
- Klicken Sie auf „Los geht’s“ unter „Diesen PC zurücksetzen“ und folgen Sie den Anweisungen.
Kontaktaufnahme zum Dell-Support
Wenn alles andere fehlschlägt, wenden Sie sich an den Dell-Support, um professionelle Hilfe zu erhalten. Deren Techniker können spezifische Einblicke basierend auf Ihrem Laptop-Modell bieten.

Schlussfolgerung
Tonausfälle auf einem Dell-Laptop können mit systematischer Fehlerbehebung leicht behoben werden. Von grundlegenden Überprüfungen bis hin zu erweiterten Konfigurationen und möglichen Hardwareüberprüfungen deckt dieser Leitfaden alle Grundlagen ab. Hoffentlich helfen Ihnen diese Schritte dabei, die Audiowiedergabe Ihres Laptops wiederherzustellen, sodass Sie zu einer ununterbrochenen Nutzung zurückkehren können.
Häufig gestellte Fragen
Warum gibt mein Dell-Laptop keinen Ton von sich?
Es kann mehrere Gründe geben, wie z.B. stummgeschalteter Ton, veraltete Treiber oder Hardwareprobleme. Beginnen Sie mit der Überprüfung der Lautstärkeeinstellungen, aktualisieren Sie die Treiber und überprüfen Sie die Hardware.
Wie kann ich feststellen, ob die Soundkarte meines Laptops defekt ist?
Sie könnten eine defekte Soundkarte vermuten, wenn das Aktualisieren von Treibern, das Ändern von Einstellungen und die Verwendung externer Geräte das Problem nicht beheben. Eine professionelle Diagnose wird zur Bestätigung empfohlen.
Was soll ich tun, wenn das Aktualisieren der Treiber das Tonproblem nicht behoben hat?
Wenn das Aktualisieren der Treiber nicht hilft, überprüfen Sie die Windows-Soundeinstellungen, inspizieren Sie die Hardwareanschlüsse und ziehen Sie erweiterte Fehlerbehebungen wie das Zurücksetzen des BIOS oder das Kontaktieren des Dell-Supports in Betracht.