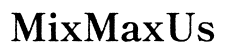Einführung
Wenn das Touchpad Ihres HP-Laptops nicht mehr funktioniert, kann schnell Frustration aufkommen. Das Touchpad ist ein wesentlicher Bestandteil der Navigation auf Ihrem Laptop, und ohne es sinkt die Produktivität drastisch. Diese Anleitung führt Sie durch verschiedene Schritte zur Fehlersuche und Behebung Ihrer Touchpad-Probleme, damit Sie im Handumdrehen wieder einsatzbereit sind.

Grundlegende Schritte zur Fehlersuche
Bevor Sie sich in komplexere Lösungen stürzen, ist es wichtig, mit einigen grundlegenden Schritten zur Fehlersuche zu beginnen. Diese Vorabprüfungen können oft das Problem schnell und effizient lösen.
Neustart des Laptops
Ein Neustart des Laptops sollte immer der erste Schritt sein. Er hilft, vorübergehende Fehler zu beheben, die die Leistung des Touchpads beeinträchtigen könnten.
- Speichern Sie all Ihre Arbeiten.
- Klicken Sie auf das Startmenü.
- Wählen Sie ‚Neu starten‘.
Überprüfen Sie nach dem Neustart, ob Ihr Touchpad ordnungsgemäß funktioniert.
Überprüfung der Touchpad-Einstellungen
Manchmal wurden die Einstellungen möglicherweise versehentlich geändert, wodurch das Touchpad deaktiviert wurde.
- Gehen Sie zu ‚Einstellungen‘.
- Klicken Sie auf ‚Geräte‘.
- Wählen Sie ‚Touchpad‘ und stellen Sie sicher, dass es eingeschaltet ist.
Sicherstellen, dass das Touchpad aktiviert ist
Um sicherzustellen, dass Ihr Touchpad aktiviert ist, überprüfen Sie den Geräte-Manager.
- Klicken Sie mit der rechten Maustaste auf das Startmenü.
- Wählen Sie ‚Geräte-Manager‘.
- Erweitern Sie ‚Mäuse und andere Zeigegeräte‘.
- Suchen Sie Ihr Touchpad und stellen Sie sicher, dass es aktiviert ist.
Aktualisieren der Touchpad-Treiber
Wenn die grundlegenden Schritte zur Fehlerbehebung das Problem nicht gelöst haben, könnte es ein Treiberproblem sein. Das Aktualisieren der Touchpad-Treiber ist für eine optimale Leistung unerlässlich.
Warum Treiberupdates wichtig sind
Treiber sind entscheidende Softwarekomponenten, die es Ihrer Hardware ermöglichen, mit dem Betriebssystem zu kommunizieren. Veraltete Treiber können verschiedene Probleme verursachen, einschließlich Touchpad-Fehlfunktionen.
Schritte zum Aktualisieren der Touchpad-Treiber in Windows
- Klicken Sie mit der rechten Maustaste auf das Startmenü.
- Wählen Sie ‚Geräte-Manager‘.
- Erweitern Sie ‚Mäuse und andere Zeigegeräte‘.
- Klicken Sie mit der rechten Maustaste auf Ihren Touchpad-Treiber und wählen Sie ‚Treiber aktualisieren‘.
- Wählen Sie ‚Automatisch nach aktualisierter Treibersoftware suchen‘.
Windows sucht nach den neuesten Treibern, installiert sie und erfordert möglicherweise einen Neustart. Überprüfen Sie nach dem Neustart, ob das Touchpad funktioniert.

Anpassen der Touchpad-Empfindlichkeitseinstellungen
Ein weiterer Aspekt, den Sie überprüfen sollten, sind die Empfindlichkeitseinstellungen Ihres Touchpads. Fehlkonfigurationen hier können die Leistung des Touchpads negativ beeinflussen.
Zugang zu den Touchpad-Einstellungen
- Öffnen Sie ‚Einstellungen‘.
- Navigieren Sie zu ‚Geräte‘.
- Wählen Sie ‚Touchpad‘.
Anpassen von Empfindlichkeit und Genauigkeit
Innerhalb der Touchpad-Einstellungen:
- Stellen Sie den Empfindlichkeitsregler auf Ihr bevorzugtes Niveau ein.
- Experimentieren Sie mit verschiedenen Empfindlichkeitsstufen, um die beste Balance für Ihre Bedürfnisse zu finden.
Überprüfung auf externe Störungen
Externe Störungen können manchmal Touchpad-Probleme verursachen. Insbesondere angeschlossene externe Mäuse oder Softwarekonflikte müssen ausgeschlossen werden. Wenn Sie weiterhin Probleme haben, könnten komplexere Schritte notwendig sein.
Deaktivieren von externen Mauseinstellungen
- Gehen Sie zu ‚Einstellungen‘.
- Klicken Sie auf ‚Geräte‘.
- Navigieren Sie zu ‚Maus und Touchpad‘.
- Deaktivieren Sie alle Einstellungen, die das Touchpad deaktivieren, wenn eine externe Maus angeschlossen ist.
Überprüfung auf Softwarekonflikte
Bestimmte Software kann die Funktion des Touchpads beeinträchtigen. Deinstallieren Sie alle kürzlich installierten Anwendungen, die das Problem verursacht haben könnten.
Neustart im abgesicherten Modus
Der Neustart im abgesicherten Modus hilft, festzustellen, ob ein Drittanbieterprogramm das Problem verursacht. Der abgesicherte Modus lädt nur die essentiellen Treiber und Dienste.
Windows im abgesicherten Modus starten
- Starten Sie Ihren Laptop neu.
- Drücken Sie wiederholt F8, bevor Windows zu laden beginnt.
- Wählen Sie ‚Abgesicherter Modus‘ aus den erweiterten Startoptionen.
Überprüfung der Touchpad-Funktionalität im abgesicherten Modus
Testen Sie das Touchpad im abgesicherten Modus. Wenn es korrekt funktioniert, ist wahrscheinlich eine Drittanbieteranwendung der Übeltäter. Erwägen Sie, kürzlich hinzugefügte Software zu deinstallieren oder zu einem früheren Systemwiederherstellungspunkt zurückzukehren.
Durchführen eines Hard Resets
Ein Hard Reset kann manchmal hartnäckige hardwarebezogene Probleme, einschließlich Touchpad-Fehlfunktionen, lösen.
Schritte zur Durchführung eines Hard Resets
- Schalten Sie Ihren Laptop aus.
- Trennen Sie alle externen Geräte.
- Entfernen Sie den Akku (falls entfernbar) und das Netzteil.
- Halten Sie den Netzschalter 15 Sekunden lang gedrückt.
- Bauen Sie alles wieder zusammen und schalten Sie Ihren Laptop ein.
Auswirkungen auf die Touchpad-Leistung
Ein Hard Reset löscht alle Restleistung und setzt die Hardwarekomponenten zurück, was das Touchpad-Problem möglicherweise behebt.
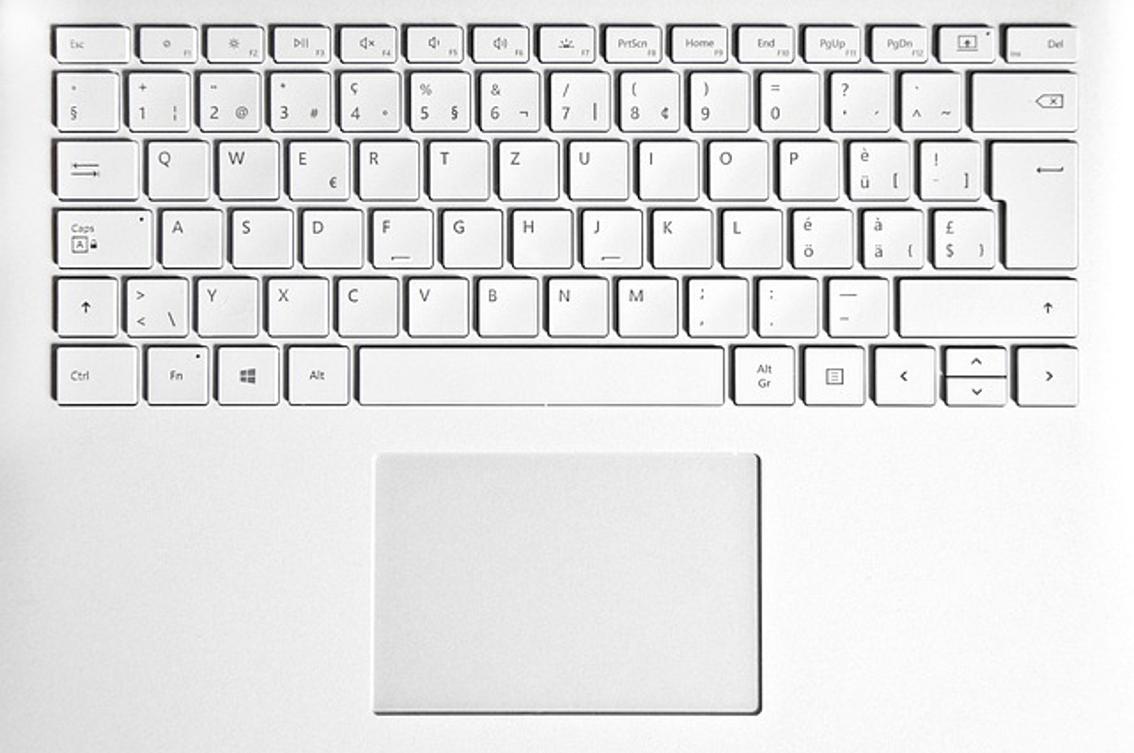
Erweiterte Lösungen
Wenn das Touchpad-Problem weiterhin besteht, erwägen Sie diese erweiterten Lösungen.
BIOS-Updates: Verfahren und Risiken
Das Aktualisieren Ihres BIOS kann Kompatibilitätsprobleme beheben. Es ist jedoch riskant, da unsachgemäße Updates Ihr Gerät unbrauchbar machen können.
- Besuchen Sie die HP Support-Website.
- Laden Sie das neueste BIOS-Update herunter.
- Befolgen Sie sorgfältig die Anweisungen auf dem Bildschirm.
Durchführen von Hardware-Diagnosen
HP-Laptops verfügen über integrierte Diagnosetools.
- Starten Sie Ihren Laptop neu.
- Drücken Sie während des Starts F2, um das Diagnosetool zu öffnen.
- Führen Sie einen umfassenden Hardwaretest durch, um nach Touchpad-Problemen zu suchen.
Kontaktieren Sie den HP Support
Wenn keine der oben genannten Lösungen funktioniert, ist es möglicherweise an der Zeit, den HP Support zu kontaktieren.
Wann Sie den HP Support kontaktieren sollten
Wenden Sie sich an den HP Support, wenn Ihr Touchpad auch nach Befolgen der oben genannten Schritte nicht funktioniert. Das Problem könnte hardwarebezogen sein und professionelle Hilfe erfordern.
Vorbereitung Ihrer Informationen für den Support
Bevor Sie den Support kontaktieren, halten Sie einige wichtige Informationen bereit:
– Ihre Laptop-Modellnummer.
– Betriebssystemversion.
– Eine Zusammenfassung der bereits durchgeführten Schritte zur Fehlersuche.
Fazit
Wenn das Touchpad Ihres HP-Laptops nicht mehr funktioniert, kann die Behebung einfach sein, wenn man methodisch vorgeht. Beginnen Sie mit grundlegender Fehlersuche, aktualisieren Sie die Treiber und zögern Sie nicht, bei Bedarf fortschrittlichere Lösungen auszuprobieren. Wenn alles andere fehlschlägt, steht der HP Support zur Verfügung, um Ihnen zu helfen.
Häufig gestellte Fragen
Wie kann ich das Touchpad auf meinem HP Laptop aktivieren, wenn es deaktiviert wurde?
Gehen Sie zu ‚Einstellungen,‘ navigieren Sie zu ‚Geräte‘ und wählen Sie ‚Touchpad.‘ Stellen Sie sicher, dass der Touchpad-Schalter eingeschaltet ist.
Was soll ich tun, wenn mein Touchpad nach einem Windows-Update nicht mehr funktioniert?
Versuchen Sie, das Update zurückzusetzen oder Ihren Touchpad-Treiber zu aktualisieren. Wenn das nicht hilft, verwenden Sie die Systemwiederherstellung, um zu einem früheren Zustand zurückzukehren.
Ist es möglich, das Touchpad auf meinem HP Laptop selbst auszutauschen?
Es ist möglich, aber schwierig. Wenn Sie keine Erfahrung haben, ist es besser, einen Fachmann zu kontaktieren oder den HP-Support für den Austausch von Hardware zu nutzen.