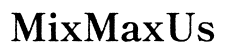Einführung
Kopieren und Einfügen sind grundlegende Fähigkeiten, die Ihre Produktivität auf Ihrem HP-Laptop erheblich steigern können. Egal, ob Sie Text, Bilder oder Dateien übertragen, das Beherrschen dieser einfachen Aktion spart Ihnen Zeit und Mühe. Dieser Leitfaden erklärt Ihnen verschiedene Methoden zum Kopieren und Einfügen auf einem HP-Laptop, damit Sie Daten effizient dorthin verschieben können, wo Sie sie benötigen. Lassen Sie uns die verschiedenen Möglichkeiten erkunden, diese Aufgabe mit Tastenkombinationen, dem Touchpad und dem Rechtsklick-Menü zu erledigen. Am Ende finden Sie auch Lösungen für häufige Probleme und zusätzliche Tipps zur Optimierung Ihrer Arbeitsprozesse.

Verwendung von Tastenkombinationen
Tastenkombinationen sind eine schnelle und effiziente Möglichkeit, Inhalte auf Ihrem HP-Laptop zu kopieren und einzufügen. Sie sparen Zeit und reduzieren die Notwendigkeit übermäßiger Mausklicks.
- Text oder Dateien kopieren:
- Markieren Sie den Text oder wählen Sie die Datei aus, die Sie kopieren möchten, indem Sie die Maus klicken und ziehen oder die Umschalttaste und die Pfeiltasten verwenden.
-
Drücken Sie
Strg + C, um die ausgewählten Inhalte zu kopieren. -
Text oder Dateien einfügen:
- Wechseln Sie zu dem Ort, an dem Sie die Inhalte einfügen möchten.
- Drücken Sie
Strg + V, um die kopierten Inhalte einzufügen.
Besondere Überlegungen
- Inhalte ausschneiden: Wenn Sie den Inhalt verschieben möchten, anstatt ihn zu kopieren, können Sie
Strg + Xanstelle vonStrg + Cverwenden, um den markierten Inhalt auszuschneiden. - Mehrere Elemente kopieren: Leider können standardmäßige Kopier- und Einfügevorgänge nur ein Element gleichzeitig verarbeiten. Aber Sie können die Zwischenablage-Historie in Windows 10/11 aktivieren, um mehrere Elemente zu verwalten.
Die Verwendung von Tastenkombinationen verbessert die Effizienz Ihres Workflows, insbesondere bei Aufgaben, die häufiges Kopieren und Einfügen erfordern. Nun wenden wir uns dem Touchpad für diesen Zweck zu.

Verwendung des Touchpads
Wenn Sie sich bei der Navigation auf Ihrem HP-Laptop wohler fühlen, erfahren Sie hier, wie Sie damit kopieren und einfügen können:
- Inhalt auswählen:
- Bewegen Sie den Cursor zum Anfang des Textes oder Elements, das Sie kopieren möchten.
-
Verwenden Sie einen Finger, um doppelt zu tippen und halten Sie den zweiten Tipp, ziehen Sie dann den Cursor, um den gewünschten Inhalt oder die gewünschte Datei auszuwählen.
-
Inhalte kopieren:
- Nachdem Sie die Auswahl getroffen haben, heben Sie Ihren Finger vom Touchpad ab und tippen mit zwei Fingern auf den ausgewählten Bereich.
-
Wählen Sie die Option
Kopierenaus dem Kontextmenü, das erscheint. -
Inhalte einfügen:
- Bewegen Sie den Cursor zur gewünschten Stelle.
- Tippen Sie erneut mit zwei Fingern und wählen Sie
Einfügenaus dem Kontextmenü.
Diese Touchpad-Gesten erleichtern das Kopieren und Einfügen, ohne dass externe Geräte wie eine Maus benötigt werden. Allerdings erfordern sie möglicherweise Übung für eine präzise Ausführung. Lassen Sie uns als nächstes die Methode des Rechtsklick-Menüs betrachten.

Verwendung des Rechtsklick-Menüs
Eine weitere intuitive Möglichkeit, auf Ihrem HP-Laptop zu kopieren und einzufügen, ist die Verwendung des Rechtsklick-Menüs. Diese Methode wird oft wegen ihrer Einfachheit und Benutzerfreundlichkeit bevorzugt.
- Inhalte kopieren:
- Markieren Sie den Text oder wählen Sie die Datei aus, die Sie kopieren möchten.
- Klicken Sie mit der rechten Maustaste auf den ausgewählten Bereich, um das Kontextmenü zu öffnen.
-
Wählen Sie die Option
Kopierenaus. -
Inhalte einfügen:
- Wechseln Sie zu dem Ort, an dem Sie die kopierten Inhalte einfügen möchten.
- Klicken Sie mit der rechten Maustaste auf den vorgesehenen Bereich, um das Kontextmenü zu öffnen.
- Wählen Sie die Option
Einfügenaus.
Das Rechtsklick-Menü bietet eine visuelle Bestätigung Ihrer Aktionen, sodass Sie leichter sicherstellen können, dass Sie die richtigen Elemente kopieren und einfügen. Als nächstes betrachten wir einige häufige Probleme, die Sie möglicherweise bei diesem Vorgang haben, und wie Sie diese beheben können.
Behebung häufiger Probleme
Manchmal können beim Versuch, auf Ihrem HP-Laptop zu kopieren und einzufügen, Probleme auftreten. Hier sind einige häufige Probleme und deren Lösungen:
- Kopieren und Einfügen funktioniert nicht:
-
Lösung: Starten Sie Ihren Laptop neu. Manchmal kann ein einfacher Neustart kleine Störungen beheben. Wenn das Problem weiterhin besteht, überprüfen Sie, ob der Dienst
Zwischenablageaktiv ist. Drücken SieStrg + Shift + Esc, um den Task-Manager zu öffnen, navigieren Sie zuDienste, und stellen Sie sicher, dassZwischenablageaktiv ist. -
Zwischenablage-Historie funktioniert nicht:
-
Lösung: Stellen Sie sicher, dass die Zwischenablage-Historie aktiviert ist:
- Gehen Sie zu
Einstellungen>System>Zwischenablage. - Schalten Sie die
Zwischenablage-Historieein.
- Gehen Sie zu
-
Intermittierende Probleme:
-
Lösung: Leeren Sie Ihre Zwischenablage. Drücken Sie
Windows + V, um die Zwischenablage-Historie zu öffnen und klicken Sie aufAlles löschen, um alle gespeicherten Elemente zu entfernen, die das Problem verursachen könnten. -
Tastenkombinationen reagieren nicht:
- Lösung: Stellen Sie sicher, dass Ihre Tastatur einwandfrei funktioniert. Versuchen Sie, einen anderen USB-Anschluss zu verwenden, wenn Sie eine externe Tastatur verwenden, oder probieren Sie eine andere Tastatur aus, um Hardwareprobleme auszuschließen.
Diese Schritte zur Fehlerbehebung sollten Ihnen helfen, die meisten Probleme mit dem Kopieren und Einfügen auf Ihrem HP-Laptop zu lösen. Nun werfen wir einen Blick auf einige zusätzliche Tipps und Tricks, um das Kopieren und Einfügen noch einfacher zu machen.
Zusätzliche Tipps und Tricks
Steigern Sie Ihre Effizienz mit diesen praktischen Tipps:
-
Verwenden Sie Zwischenablage-Manager: Es gibt mehrere Drittanbieter-Zwischenablage-Manager, die erweiterte Funktionen bieten, wie das Speichern mehrerer kopierter Elemente und eine einfache Benutzeroberfläche zur Verwaltung dieser.
-
Snipping Tool: Nutzen Sie das Snipping Tool (oder Snip & Sketch in neueren Windows-Versionen), um Teile Ihres Bildschirms zu kopieren und in Dokumente oder E-Mails einzufügen.
-
Drag and Drop: Bei Dateien können Sie diese einfach zwischen Ordnern oder Anwendungen ziehen und ablegen, was oft als bequeme Alternative zu herkömmlichen Kopier- und Einfügemethoden dient.
Diese zusätzlichen Tipps werden Ihre Fähigkeit, effizient auf Ihrem HP-Laptop zu kopieren und einzufügen, weiter verbessern. Lassen Sie uns diesen umfassenden Leitfaden mit einem Fazit abschließen.
Fazit
Das Beherrschen des Kopierens und Einfügens auf Ihrem HP-Laptop ist eine wesentliche Fähigkeit, die Ihre Produktivität enorm steigern kann. Egal, ob Sie Tastenkombinationen, das Touchpad oder das Rechtsklick-Menü bevorzugen, jede Methode bietet eine schnelle und effiziente Möglichkeit, Ihre Daten zu verschieben. Mit den bereitgestellten Fehlerbehebungstipps und zusätzlichen Tricks sind Sie bestens gerüstet, um jede Kopier- und Einfügeaufgabe reibungslos zu bewältigen.
Häufig gestellte Fragen
Was sollte ich tun, wenn die Kopieren und Einfügen-Funktion auf meinem HP-Laptop nicht funktioniert?
Starten Sie zunächst Ihren Laptop neu. Wenn das Problem weiterhin besteht, öffnen Sie den Task-Manager (‚Strg + Umschalt + Esc‘) und stellen Sie sicher, dass der Clipboard-Dienst ausgeführt wird. Sie sollten auch Ihre Zwischenablage-Historie löschen.
Wie aktiviere ich die Zwischenablage-Historie in Windows 10/11 auf meinem HP-Laptop?
Gehen Sie zu ‚Einstellungen‘ > ‚System‘ > ‚Zwischenablage‘ und schalten Sie die Option ‚Zwischenablage-Historie‘ ein. Dies ermöglicht es Ihnen, mehrere in die Zwischenablage kopierte Elemente zu verwalten.
Kann ich mit Touchgesten auf einem Touchscreen-HP-Laptop kopieren und einfügen?
Ja, das können Sie. Verwenden Sie Ihren Finger, um Text oder Dateien auszuwählen, indem Sie tippen und ziehen. Sobald die Auswahl getroffen ist, tippen und halten Sie, um das Kontextmenü zu öffnen, und wählen Sie dann ‚Kopieren‘ oder ‚Einfügen‘ nach Bedarf aus.