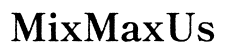Kratzer auf Ihrem Mac können eine frustrierende Erfahrung sein. Egal, ob Sie Musik hören, an einem Online-Meeting teilnehmen oder ein Video ansehen, eine beeinträchtigte Audioqualität kann Ihr Gesamterlebnis beeinträchtigen. Glücklicherweise können Sie durch das Verständnis der Ursachen und die Anwendung der richtigen Maßnahmen zur Fehlerbehebung diese Probleme schnell lösen. In diesem Artikel gehen wir auf die häufigsten Ursachen, schnelle Fehlerbehebungsmaßnahmen, fortgeschrittene Techniken und Präventionsstrategien ein, um sicherzustellen, dass Ihr Mac durchgehend klare und saubere Audiosignale liefert.
Kratzer auf einem Mac können oft einem anhaltenden statischen Rauschen oder einer unregelmäßigen Audiowiedergabe ähneln. Diese Störungen können sporadisch oder konstant sein und Ihren Hörgenuss erheblich beeinträchtigen. Die Identifizierung der Art des Problems ist der erste Schritt zur Lösung.
Es gibt mehrere Faktoren, die zu kratzigem Audio auf einem Mac beitragen können, darunter sowohl Software- als auch Hardwareprobleme. Störungen können auch durch externe Einflüsse verursacht werden. Eine umfassende Bewertung des Problems ermöglicht es Ihnen, die genaue Ursache zu bestimmen und eine geeignete Lösung umzusetzen.
Softwareprobleme
Manchmal ist die Ursache für kratziges Audio rein softwarebedingt. Veraltete Treiber, konfliktfreie Anwendungen oder sogar das macOS selbst können zu Problemen bei der Audiowiedergabe führen. Es ist wichtig, sicherzustellen, dass Ihre Systemsoftware und alle relevanten Anwendungen auf dem neuesten Stand sind, um die Audioqualität zu erhalten. Außerdem können unerwartet Softwarefehler auftreten, die zu Audio-Aussetzern führen.

Hardwareprobleme
Auch Hardwareprobleme können zu kratzigem Audio führen. Dazu können defekte interne Lautsprecher, fehlerhafte Kopfhörer oder ein Problem mit der Audio-Buchse des Macs gehören. Physische Schäden oder Abnutzung im Laufe der Zeit können die Leistung der Audiokomponenten beeinträchtigen.
Störungen
Externe Störungen durch andere elektronische Geräte können die Audioqualität Ihres Macs beeinträchtigen. WLAN-Router, Bluetooth-Geräte und andere Elektronikgeräte können Signale aussenden, die den Klang Ihres Macs beeinträchtigen. Die Identifizierung und Minderung dieser Störquellen kann oft kratzige Audioprobleme lösen.
Die schnelle Behebung von Audioproblemen kann Ihnen Zeit und Frustration ersparen. Hier sind einige schnelle Schritte zur Fehlerbehebung, die Sie ausprobieren können:
Softwarelösungen
- macOS und Anwendungen aktualisieren: Überprüfen und installieren Sie alle verfügbaren Updates für macOS und Ihre Audiobezogenen Anwendungen.
- Mac neu starten: Ein einfacher Neustart kann viele softwarebedingte Probleme durch Auffrischen des Systems lösen.
- Audioeinstellungen überprüfen: Gehen Sie zu Systemeinstellungen > Ton, um sicherzustellen, dass das richtige Ausgabegerät ausgewählt ist und die Einstellungen korrekt konfiguriert sind.
Hardwareprüfungen
- Verbindungen überprüfen: Stellen Sie sicher, dass Kopfhörer, Lautsprecher und andere Audiogeräte ordnungsgemäß angeschlossen und funktionsfähig sind.
- Auf Schäden überprüfen: Prüfen Sie Kabel, Stecker und die Audio-Buchse auf Anzeichen von Abnutzung oder Schäden.
- Externe Geräte testen: Verwenden Sie ein anderes Paar Kopfhörer oder externe Lautsprecher, um zu sehen, ob das Problem weiterhin besteht.
Reduzierung von Störungen
- Geräte umstellen: Bewegen Sie potenzielle Störquellen von Ihrem Mac weg.
- WLAN-Kanäle wechseln: Durch Ändern des Kanals Ihres WLAN-Routers können Störungen reduziert werden.
- Unnötige Bluetooth-Geräte deaktivieren: Schalten Sie nicht benötigte Bluetooth-Geräte aus, um zu sehen, ob sich die Audioqualität verbessert.
Durch Befolgen dieser schnellen Schritte zur Fehlerbehebung können Sie das Problem möglicherweise lösen, ohne auf komplexere Lösungen zurückgreifen zu müssen.
Wenn grundlegende Maßnahmen zur Fehlerbehebung das Problem mit dem kratzigen Audio nicht lösen, sollten Sie diese fortgeschrittenen Techniken in Betracht ziehen:
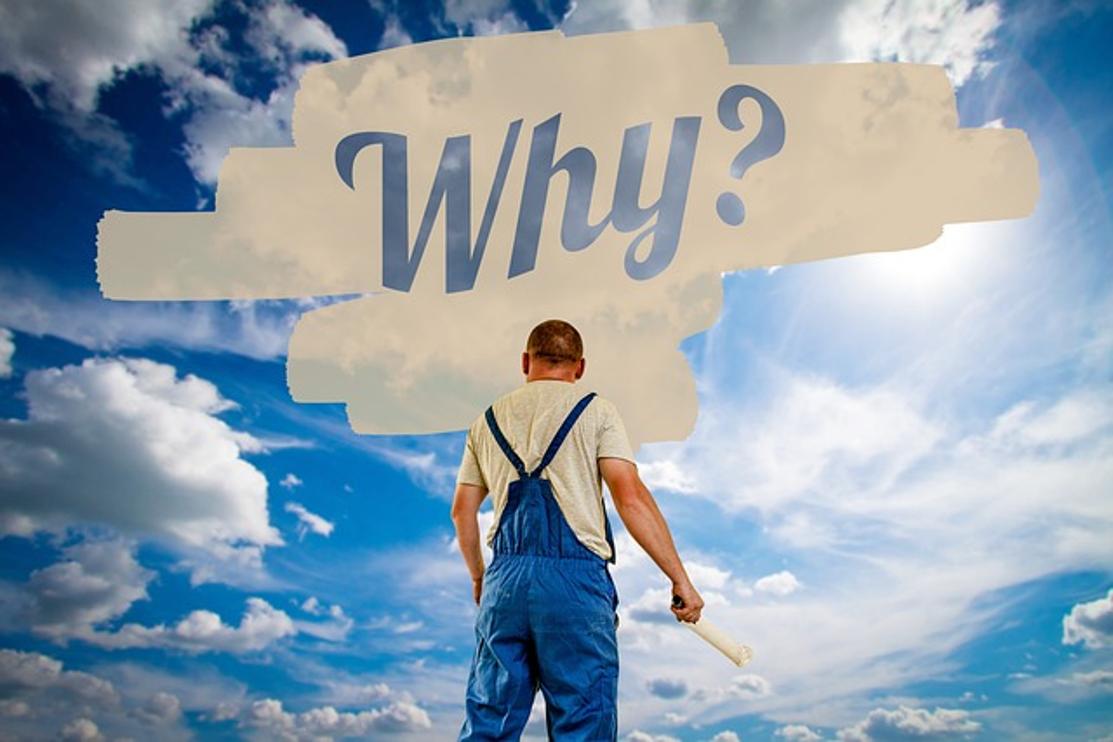
Core Audio zurücksetzen
- Terminal öffnen: Öffnen Sie die Terminal-Anwendung auf Ihrem Mac.
- Befehl ausführen: Geben Sie
sudo killall coreaudiodein und drücken Sie die Eingabetaste. - Core Audio neu starten: Der Befehl startet den Core Audio-Prozess neu, wodurch etwaige zugrunde liegende Fehler möglicherweise behoben werden.

Verwendung externer Audiogeräte
- Mit externen Soundkarten testen: Externe USB-Soundkarten können fehlerhafte interne Audiokomponenten umgehen. Schließen Sie eine externe Soundkarte an und überprüfen Sie die Audioqualität.
- Professionelle Audiogeräte: Verwenden Sie externe Mixer oder Audio-Interfaces, wenn Sie professionelle Audiobearbeitungsaufgaben durchführen, um eine überlegene Audioqualität zu gewährleisten.
Systemdiagnosen
- Apple Diagnosen: Starten Sie Ihren Mac neu und halten Sie die D-Taste gedrückt, um die Apple Diagnosen auszuführen. Dies überprüft Hardwareprobleme.
- Drittanbieter-Tools: Verwenden Sie seriöse Drittanbieter-Apps, um potenzielle Softwarekonflikte oder Probleme zu diagnostizieren und zu beheben.
Diese fortgeschrittenen Techniken können Ihnen helfen, schwer zu findende Probleme zu identifizieren und zu beheben, die grundlegende Fehlerbehebungsmaßnahmen möglicherweise übersehen.
Wenn Sie alle oben genannten Schritte befolgt haben und Ihr Audioproblem weiterhin besteht, ist es möglicherweise an der Zeit, professionelle Hilfe in Anspruch zu nehmen. Kontaktieren Sie den Apple-Support oder besuchen Sie einen autorisierten Serviceanbieter, um potenzielle Hardwarefehler oder komplexe Softwareprobleme zu diagnostizieren und zu beheben, die Sie selbst nicht lösen können.
Um zukünftige Audioprobleme zu vermeiden, sollten Sie diese vorbeugenden Maßnahmen in Betracht ziehen:
- Regelmäßige Updates: Halten Sie Ihr macOS und Ihre Anwendungen auf dem neuesten Stand, um Softwarekonflikte zu vermeiden.
- Regelmäßige Wartung: Überprüfen und reinigen Sie regelmäßig die Audioanschlüsse und stellen Sie sicher, dass Ihre Geräte in gutem Zustand sind.
- Schutzmaßnahmen: Gehen Sie sorgfältig mit Ihrem Mac und Ihren Audiogeräten um, um physische Schäden zu vermeiden.
Kratzer auf Ihrem Mac können Ihre Arbeit und Unterhaltung stören, aber sie sind oft mit der richtigen Herangehensweise zu beheben. Durch das Verständnis der Ursachen, die Anwendung schneller Lösungen und die Nutzung fortgeschrittener Fehlerbehebungstechniken können Sie eine klare Audioausgabe auf Ihrem Mac wiederherstellen. Denken Sie daran, vorbeugende Maßnahmen zu ergreifen, um die Audioqualität langfristig zu gewährleisten.
Häufig gestellte Fragen
Wie setze ich die Audioeinstellungen auf meinem Mac zurück?
Das Zurücksetzen der Audioeinstellungen kann durch Neustarten des Core Audio-Prozesses über Terminal erfolgen. Öffnen Sie Terminal, geben Sie ’sudo killall coreaudiod‘ ein und drücken Sie die Eingabetaste. Diese Aktion startet den Prozess neu und kann Probleme mit den Audioeinstellungen lösen.
Was soll ich tun, wenn die internen Lautsprecher meines Macs beschädigt sind?
Wenn die internen Lautsprecher beschädigt sind, sollten Sie externe Lautsprecher oder Kopfhörer als vorübergehende Lösung in Betracht ziehen. Für eine dauerhafte Lösung wenden Sie sich an den Apple Support oder besuchen Sie einen autorisierten Serviceanbieter, um die internen Lautsprecher zu reparieren oder auszutauschen.
Können Software-Updates kratzendes Audio auf dem Mac beheben?
Ja, Software-Updates können häufig kratzende Audio-Probleme beheben, da sie Fehlerkorrekturen und Systemverbesserungen enthalten können. Stellen Sie sicher, dass Ihr macOS und alle Audioanwendungen auf dem neuesten Stand sind, um das Risiko von Audio-Problemen zu minimieren.