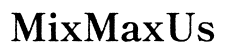Introduction
Faire face à un écran noir avec seulement le curseur de la souris visible sur votre système Windows 10/11 peut être incroyablement frustrant. Que ce soit lors du démarrage ou après une mise à jour du système, ce problème peut rendre votre ordinateur inutilisable. Ce guide explore différentes étapes, allant du dépannage de base aux solutions avancées, pour vous aider à retrouver rapidement l’accès à votre bureau. Examinons les causes potentielles et les correctifs efficaces pour ce problème.

Comprendre le Problème
Un écran noir avec un curseur de souris visible est souvent le symptôme de problèmes sous-jacents de logiciels ou de matériel. Il peut résulter de fichiers système corrompus, de pilotes graphiques défectueux ou même de problèmes de connexion d’affichage. Cette anomalie peut se produire lors du démarrage ou après l’installation d’une nouvelle mise à jour. Comprendre la cause profonde est crucial pour appliquer le bon correctif et prévenir les futures occurrences.
Parfois, le problème est lié à des configurations système incorrectes, tandis que d’autres fois, des logiciels malveillants ou des logiciels tiers peuvent interférer avec les processus de démarrage normaux. Quelle que soit la cause, les solutions que nous proposons ici devraient couvrir la plupart des scénarios, vous aidant ainsi à résoudre le dilemme de l’écran noir.
Étapes de Dépannage Initiales
Redémarrer l’Explorateur Windows
Un simple redémarrage de l’Explorateur Windows peut parfois résoudre le problème de l’écran noir. Voici comment procéder :
1. Appuyez sur Ctrl + Shift + Esc pour ouvrir le Gestionnaire des tâches.
2. Si vous voyez ‘Plus de détails’ en bas de la fenêtre du Gestionnaire des tâches, cliquez dessus.
3. Trouvez ‘Explorateur Windows’ dans la liste, faites un clic droit dessus et sélectionnez ‘Redémarrer’.
Vérifier les Connexions d’Affichage
Des connexions d’affichage lâches ou défectueuses peuvent entraîner un écran noir :
1. Assurez-vous que tous les câbles reliant le moniteur et le PC sont bien branchés.
2. Vérifiez s’il y a des dommages visibles sur les câbles ou les ports du moniteur.
3. Essayez d’utiliser un autre moniteur ou un câble HDMI pour exclure les problèmes matériels.
Utiliser Ctrl + Alt + Suppr pour Accéder au Gestionnaire des Tâches
Si l’écran reste noir :
1. Appuyez sur Ctrl + Alt + Suppr pour afficher l’écran des options de sécurité.
2. Sélectionnez Gestionnaire des tâches dans les options.
3. Dans le Gestionnaire des tâches, suivez les étapes pour redémarrer l’Explorateur Windows comme mentionné ci-dessus.
Solutions Avancées
Si le dépannage initial ne résout pas le problème, passez à des techniques plus avancées.
Démarrer en Mode Sans Échec
Démarrer en mode sans échec peut aider à diagnostiquer et à résoudre des problèmes système plus profonds :
1. Appuyez sur le bouton d’alimentation pour éteindre complètement le système.
2. Rallumez le système et appuyez immédiatement sur F8 (ou Shift + F8) à plusieurs reprises.
3. Choisissez ‘Mode sans échec avec mise en réseau’ parmi les options.
4. Une fois en mode sans échec, essayez de mettre à jour ou de restaurer les pilotes, ou d’exécuter des réparations système.
Mettre à Jour ou Restaurer les Pilotes Graphiques
Les pilotes graphiques sont souvent responsables des problèmes d’affichage :
1. En mode sans échec, appuyez sur Win + X et sélectionnez ‘Gestionnaire de périphériques’.
2. Développez ‘Cartes graphiques’, faites un clic droit sur votre carte graphique et sélectionnez ‘Mettre à jour le pilote’.
3. Choisissez ‘Rechercher automatiquement des pilotes’ ou, si le système est devenu instable après une mise à jour récente, sélectionnez ‘Restaurer le pilote’ pour revenir à une version précédente.
Exécuter une Analyse SFC (System File Checker)
Une analyse SFC peut réparer les fichiers système corrompus :
1. Ouvrez l’invite de commandes en tant qu’administrateur en tapant cmd dans la barre de recherche Windows, en faisant un clic droit sur ‘Invite de commandes’, et en sélectionnant ‘Exécuter en tant qu’administrateur’.
2. Dans la fenêtre de l’invite de commandes, tapez sfc /scannow et appuyez sur Entrée.
3. Attendez que le système analyse et répare les problèmes détectés.
Désactiver le Démarrage Rapide
Le démarrage rapide peut parfois causer des problèmes de démarrage :
1. Ouvrez le Panneau de configuration et allez dans ‘Options d’alimentation’.
2. Sélectionnez ‘Choisir l’action des boutons d’alimentation’ dans le volet de gauche.
3. Cliquez sur ‘Modifier des paramètres actuellement non disponibles’.
4. Décochez ‘Activer le démarrage rapide’ et enregistrez les modifications.
5. Redémarrez votre ordinateur pour voir si le problème est résolu.

Options de Récupération et de Réinstallation
Si le dépannage avancé échoue, envisagez des étapes de récupération ou de réinstallation.
Utiliser la Restauration du Système
La restauration du système peut rétablir votre système à un état antérieur où tout fonctionnait correctement :
1. En mode sans échec, recherchez ‘Créer un point de restauration’ et sélectionnez-le.
2. Cliquez sur ‘Restauration du système’ et suivez les invites pour choisir un point de restauration précédent avant le début du problème.
3. Laissez le système restaurer et redémarrer.
Installation Propre de Windows 10/11
Une installation propre peut éliminer les problèmes persistants :
1. Sauvegardez les fichiers importants car ce processus effacera votre lecteur système.
2. Créez une clé USB amorçable de Windows 10/11 en utilisant l’outil de création de média du site Web de Microsoft.
3. Démarrez à partir de la clé USB et suivez les instructions à l’écran pour effectuer une installation propre.

Conclusion
Expérimenter un écran noir avec seulement un curseur de souris sur Windows 10/11 peut perturber gravement votre flux de travail. En suivant les étapes de dépannage décrites dans ce guide, vous devriez pouvoir diagnostiquer et résoudre le problème efficacement. Que vous ayez affaire à un bogue mineur ou à une erreur système plus complexe, ces solutions visent à ramener votre système à une fonctionnalité normale.
Questions Fréquemment Posées
Que dois-je faire si mon écran est noir mais que je peux voir le curseur de la souris ?
Commencez par des étapes de dépannage de base : redémarrez l’Explorateur Windows via le Gestionnaire des tâches, vérifiez les connexions d’affichage, ou utilisez Ctrl + Alt + Suppr pour accéder à des options supplémentaires. Si cela ne fonctionne pas, essayez des solutions avancées comme le Mode sans échec ou la mise à jour des pilotes graphiques.
Comment puis-je éviter que le problème d’écran noir avec le curseur de la souris ne se reproduise ?
Assurez-vous que vos pilotes graphiques sont toujours à jour, évitez d’installer des logiciels tiers non vérifiés, maintenez votre système à jour avec les dernières mises à jour de Windows, et effectuez régulièrement des tâches d’entretien du système.
Dois-je contacter un professionnel si le problème persiste ?
Si aucune des étapes ne résout votre problème d’écran noir, il est conseillé de consulter un professionnel pour diagnostiquer d’éventuels problèmes matériels ou des défauts plus profonds du système.