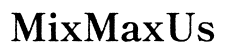Introduction
Savoir si votre ordinateur fonctionne avec une architecture 64 bits ou 32 bits est crucial pour diverses raisons. Cette information aide à améliorer les performances, à garantir la compatibilité logicielle et à prendre des décisions éclairées concernant les mises à niveau. Que vous soyez un passionné de technologie ou un utilisateur occasionnel, comprendre l’architecture de votre système peut faire une différence significative dans votre expérience informatique. Ce guide couvre tout ce que vous devez savoir sur la vérification et la compréhension de l’architecture en bits de votre ordinateur, les avantages de l’utilisation d’un système 64 bits et comment résoudre les problèmes courants.
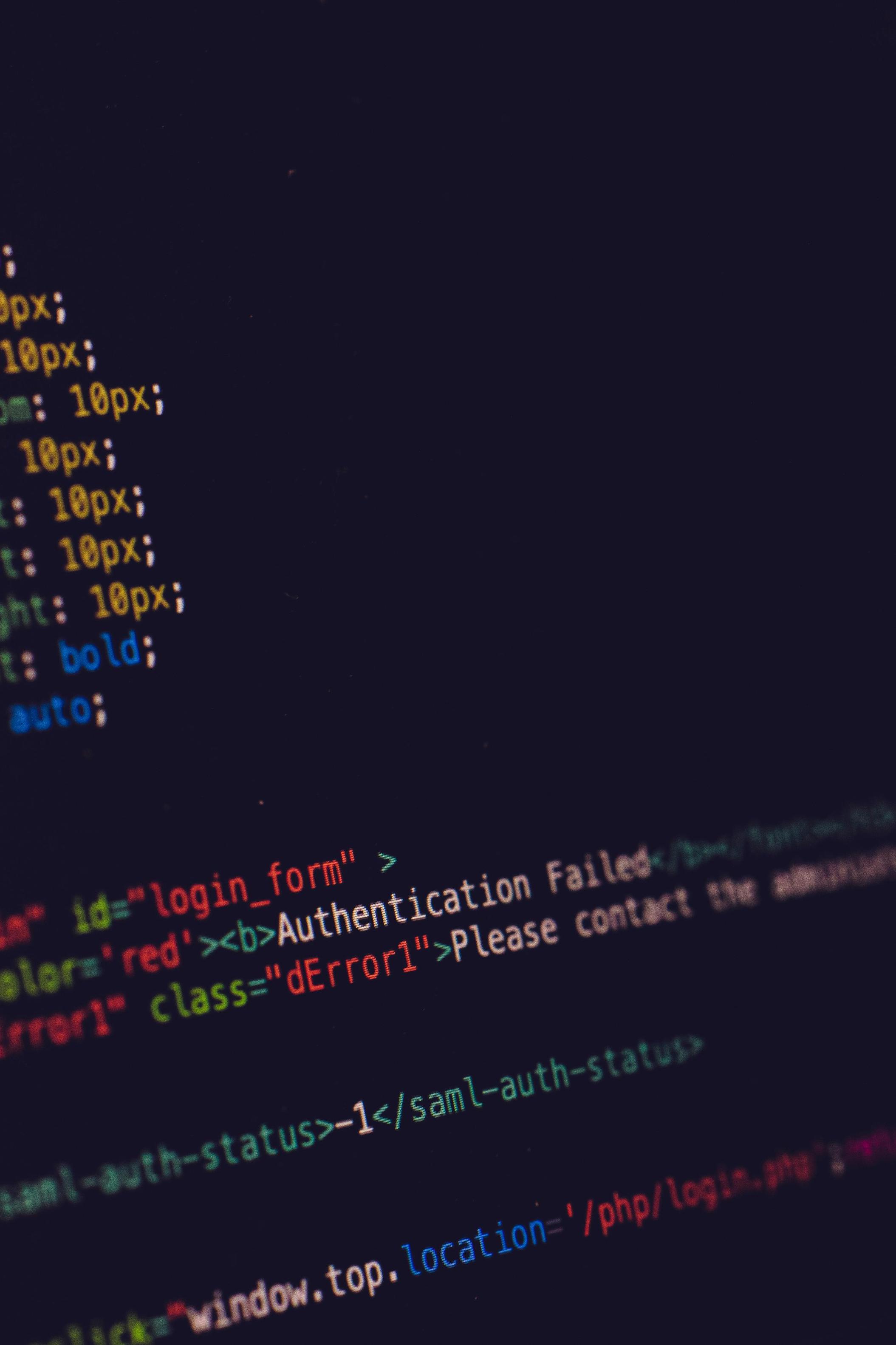
Comprendre l’architecture 64 bits et 32 bits
Les termes 64 bits et 32 bits se réfèrent à la manière dont le processeur de l’ordinateur traite les informations. Un processeur 64 bits peut gérer plus de données à la fois, effectuer des calculs plus complexes et accéder à plus de mémoire qu’un processeur 32 bits. Cette différence d’architecture peut avoir un impact significatif sur les performances de votre ordinateur et sa capacité à exécuter certains logiciels.
Par exemple, un système 64 bits peut utiliser plus de 4 Go de RAM, ce qui le rend adapté aux applications nécessitant beaucoup de ressources comme le montage vidéo, les jeux et le multitâche. D’autre part, un système 32 bits est limité à 4 Go de RAM, ce qui peut restreindre ses performances et capacités. Comprendre ces différences peut vous aider à faire des choix plus éclairés concernant vos besoins matériels et logiciels.

Comment vérifier si votre ordinateur est 64 bits
Déterminer si votre ordinateur fonctionne avec une architecture 64 bits ou 32 bits est simple, et les étapes varient légèrement selon le système d’exploitation que vous utilisez. Voici des instructions étape par étape pour les utilisateurs de Windows et de Mac.
Pour les utilisateurs de Windows
- Ouvrez le menu Démarrer: Cliquez sur l’icône Windows en bas à gauche de votre écran.
- Accédez aux informations système: Tapez « Informations système » dans la barre de recherche et appuyez sur Entrée.
- Vérifiez le type de système: Dans la fenêtre d’informations système, recherchez le champ « Type de système ». S’il indique « PC basé sur x64 », votre ordinateur fonctionne sous une version 64 bits de Windows. S’il indique « PC basé sur x86 », c’est une version 32 bits.
Pour les utilisateurs de Mac
- Cliquez sur le menu Apple: Situé dans le coin supérieur gauche de votre écran.
- Sélectionnez « À propos de ce Mac »: Dans le menu déroulant.
- Vérifiez les informations du processeur: Cliquez sur le bouton « Rapport système », puis naviguez vers la section « Matériel ». Si le nom du processeur contient « Intel Core i5 » ou « Intel Core i7 », il est probable que vous utilisiez un système 64 bits.
En suivant ces étapes, vous pouvez facilement déterminer l’architecture de votre ordinateur, vous aidant à prendre des décisions éclairées concernant vos mises à jour logicielles et matérielles.
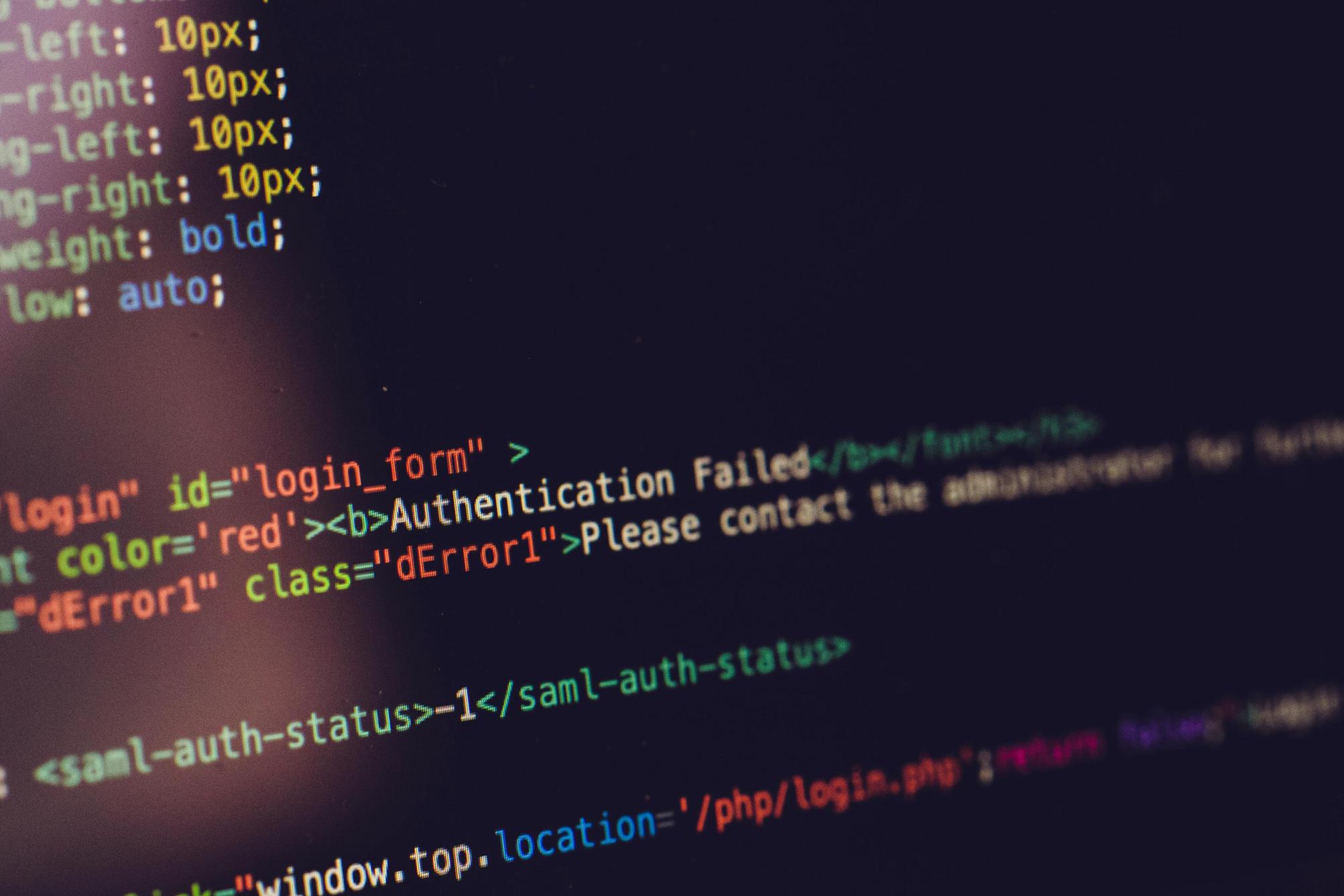
Pourquoi savoir si votre ordinateur est 64 bits est important
Comprendre si votre ordinateur est 64 bits est essentiel pour plusieurs raisons, notamment la compatibilité logicielle et l’amélioration des performances. Voici pourquoi c’est important:
Compatibilité logicielle
Un système 64 bits peut exécuter des applications 32 bits et 64 bits, offrant plus de flexibilité en matière de choix de logiciels. Cependant, un système 32 bits ne peut exécuter que des applications 32 bits, limitant vos options et potentiellement restreignant les performances des logiciels modernes conçus pour l’architecture 64 bits.
Améliorations des performances
Les systèmes 64 bits sont capables de gérer plus de RAM, ce qui peut améliorer considérablement les performances de votre ordinateur. Les tâches comme le multitâche, les jeux et l’exécution d’applications lourdes deviennent plus fluides et plus efficaces. Cette augmentation des performances peut faire une différence notable dans votre expérience informatique.
Étapes pour passer de 32 bits à 64 bits
Si vous réalisez que votre ordinateur fonctionne sous un système 32 bits et que vous souhaitez passer à un système 64 bits, suivez ces étapes:
- Vérifiez la compatibilité matérielle: Assurez-vous que votre processeur prend en charge l’architecture 64 bits. La plupart des processeurs modernes le font, mais il est toujours bon de confirmer.
- Sauvegardez vos données: La mise à niveau d’un système 32 bits à 64 bits nécessitera une installation propre, ce qui signifie que toutes vos données seront effacées. Sauvegardez les fichiers importants sur un lecteur externe ou dans un espace de stockage cloud.
- Obtenez un support d’installation 64 bits: Téléchargez la version 64 bits de votre système d’exploitation sur le site officiel ou utilisez un disque d’installation.
- Créez une clé USB bootable: Utilisez des outils comme Rufus pour Windows ou Utilitaire de disque pour Mac afin de créer une clé USB bootable avec le support d’installation 64 bits.
- Démarrez à partir de la clé USB: Redémarrez votre ordinateur et démarrez à partir de la clé USB. Vous devrez peut-être changer l’ordre de démarrage dans les paramètres du BIOS.
- Installez le système d’exploitation 64 bits: Suivez les instructions à l’écran pour installer la version 64 bits de l’OS. Assurez-vous de sélectionner l’option pour une installation propre.
Après avoir suivi ces étapes, vous aurez mis à niveau votre système de 32 bits à 64 bits, vous permettant de profiter pleinement des logiciels modernes et des performances accrues.
Problèmes courants et dépannage
Pendant la mise à niveau ou la vérification de l’architecture de votre système, vous pouvez rencontrer certains problèmes. Voici quelques problèmes courants et leurs solutions:
- Erreurs d’installation: Assurez-vous que votre support d’installation n’est pas corrompu. Re-téléchargez le fichier et créez une nouvelle clé USB bootable.
- Matériel incompatible: Certains matériels anciens peuvent ne pas prendre en charge les pilotes 64 bits. Vérifiez auprès du fabricant les informations de compatibilité ou envisagez de mettre à niveau votre matériel.
- Perte de données: Sauvegardez toujours vos données avant de faire des modifications à votre système pour éviter toute perte de données.
En suivant ces conseils de dépannage, vous pouvez minimiser les problèmes potentiels et assurer un processus de mise à niveau sans heurts.
Conclusion
Savoir si votre ordinateur fonctionne avec une architecture 64 bits ou 32 bits n’est pas simplement un détail technique. Cela impacte la compatibilité logicielle, les performances et l’expérience utilisateur globale. En suivant les étapes décrites dans ce guide, vous pouvez facilement vérifier l’architecture de votre système, comprendre ses avantages et même effectuer une mise à jour si nécessaire.
Questions fréquemment posées
Quelle est la différence entre les systèmes 32 bits et 64 bits ?
Un système 64 bits peut traiter plus de données à la fois, accéder à plus de RAM et exécuter des applications plus complexes qu’un système 32 bits. Cela le rend adapté aux logiciels modernes et au multitâche.
Un ordinateur 32 bits peut-il être mis à niveau vers un système 64 bits ?
Oui, mais cela nécessite une installation propre du système d’exploitation 64 bits, ce qui effacera toutes les données existantes. Sauvegardez toujours les fichiers importants avant de procéder.
Mes applications 32 bits fonctionneront-elles sur un ordinateur 64 bits ?
Oui, un système 64 bits peut exécuter des applications 32 bits et 64 bits, offrant une plus grande flexibilité et compatibilité.