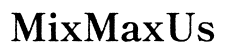Introduction
Savoir où taper le SSID sur votre ordinateur est crucial pour se connecter aux réseaux Wi-Fi, notamment lorsqu’il s’agit de réseaux cachés ou privés. Ce guide vous accompagne dans le processus d’identification et d’entrée de votre SSID sur les ordinateurs Windows et macOS. Vous apprendrez également à résoudre les problèmes courants liés au SSID, garantissant une connexion fluide et fiable.

Comprendre le SSID et son Importance
SSID signifie Service Set Identifier, essentiellement le nom de votre réseau Wi-Fi. C’est le moyen principal d’identifier les différents réseaux dans votre voisinage. Chaque SSID distingue un réseau d’un autre, fournissant un identifiant unique qui aide votre appareil à se connecter au bon réseau. Pour les réseaux cachés, vous devrez saisir manuellement le SSID pour vous connecter.
Un SSID unique améliore la sécurité du réseau, rendant plus difficile l’accès des utilisateurs non autorisés. Cela fait de la compréhension du SSID et de la connaissance de l’endroit où le taper sur votre ordinateur une étape essentielle pour la gestion des réseaux personnels et d’entreprise.
Comment Trouver Votre SSID sur Divers Appareils
Avant de taper le SSID sur votre ordinateur, vous devez savoir où le trouver. Voici quelques méthodes pour identifier votre SSID :
Vérifier Votre Routeur
- Cherchez un autocollant sur votre routeur; les fabricants y placent souvent les détails du SSID et des mots de passe.
- Accédez au panneau d’administration de votre routeur via un navigateur web, puis allez dans la section des paramètres sans fil pour trouver votre SSID.
Utiliser Votre Appareil Mobile
- Ouvrez les paramètres Wi-Fi de votre téléphone.
- Cherchez le réseau connecté; le nom que vous voyez est le SSID.
Accéder aux Paramètres Réseau sur les Ordinateurs
- Sur Windows, allez dans Paramètres > Réseau & Internet > Wi-Fi. Votre SSID connecté sera affiché.
- Sur macOS, cliquez sur l’icône Wi-Fi dans la barre de menu. Le nom du réseau connecté est votre SSID.
Étapes pour Saisir le SSID sur les Ordinateurs Windows
Une fois que vous avez identifié votre SSID, suivez ces étapes pour le saisir sur un ordinateur Windows :
Accéder aux Paramètres Réseau & Internet
- Cliquez sur le Menu Démarrer et allez dans Paramètres.
- Sélectionnez Réseau & Internet, puis cliquez sur Wi-Fi.
Se Connecter à un Réseau Caché
- Cliquez sur ‘Gérer les réseaux connus’.
- Cliquez sur ‘Ajouter un nouveau réseau’.
- Saisissez le nom du SSID dans le champ du nom du réseau.
- Choisissez le type de sécurité approprié et saisissez la clé/mot de passe du réseau.
- Cliquez sur Enregistrer.
Utiliser l’Invite de Commandes pour les Utilisateurs Avancés
- Ouvrez l’Invite de Commandes en tant qu’administrateur.
- Tapez
netsh wlan connect name='VOTRE_NOM_SSID'et appuyez sur Entrée.
Ces étapes devraient vous connecter avec succès au réseau désiré.
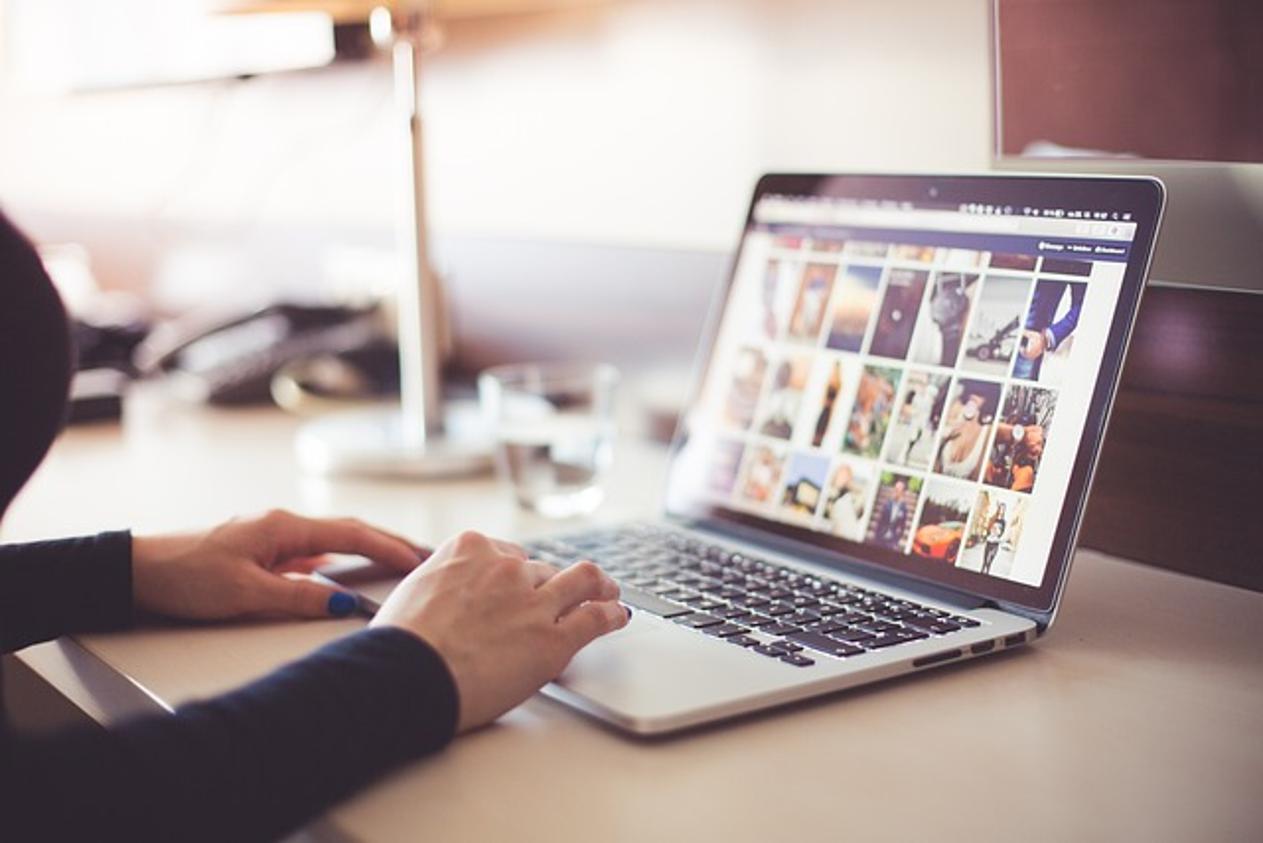
Étapes pour Saisir le SSID sur les Ordinateurs macOS
Pour les utilisateurs macOS, le processus est légèrement différent mais tout aussi simple :
Ouvrir les Préférences Réseau
- Cliquez sur le menu Apple et allez dans Préférences Système.
- Sélectionnez Réseau, puis cliquez sur Wi-Fi dans la barre latérale.
Utiliser le Menu Wi-Fi
- Cliquez sur le menu Wi-Fi en haut à droite de votre écran.
- Sélectionnez ‘Se joindre à un autre réseau’.
Ajouter Manuellement un Réseau via ‘Autres Réseaux’
- Dans la fenêtre ‘Se joindre à un autre réseau’, saisissez le SSID dans le champ Nom du réseau.
- Sélectionnez le type de sécurité et saisissez le mot de passe.
- Cliquez sur ‘Rejoindre’.
Résolution des Problèmes Courants liés au SSID
Même avec le bon SSID, des problèmes peuvent survenir. Voici quelques problèmes courants et leurs solutions :
SSID Non Visible
Si votre SSID n’apparaît pas dans la liste des réseaux :
1. Assurez-vous que votre routeur diffuse le SSID.
2. Redémarrez votre routeur et votre appareil.
3. Vérifiez s’il y a des interférences d’autres appareils.
Entrée Incorrecte du SSID
Saisir un SSID incorrect peut empêcher la connexion. Vérifiez que le SSID et le mot de passe sont correctement saisis, en respectant la casse.
Pas d’Accès Internet Malgré la Connexion
Si vous êtes connecté au SSID mais que vous n’avez pas d’accès à Internet :
1. Vérifiez si le routeur est correctement connecté à Internet.
2. Redémarrez le routeur et votre ordinateur.
3. Assurez-vous qu’aucune restriction ou blocage n’est configuré dans le panneau d’administration du routeur.
Conseils Avancés pour les Professionnels du Réseau
Pour ceux qui gèrent des réseaux plus grands ou plus complexes, la gestion du SSID devient cruciale :
Gestion du SSID dans les Environnements d’Entreprise
Utilisez des conventions de nommage cohérentes à travers plusieurs points d’accès et révisez régulièrement les configurations SSID pour des performances optimales.
Surveillance et Configuration de la Diffusion du SSID
Utilisez des outils de surveillance du réseau pour vous assurer que les diffusions SSID fonctionnent correctement et de manière sécurisée. Ajustez les paramètres de diffusion pour améliorer la sécurité et les performances du réseau.

Conclusion
Se connecter correctement à un réseau Wi-Fi en saisissant correctement le SSID assure un accès Internet stable et sécurisé. Avec ce guide, vous avez les connaissances nécessaires pour trouver, saisir et résoudre les problèmes liés au SSID sur les ordinateurs Windows et macOS.
Questions Fréquemment Posées
Que dois-je faire si je ne trouve pas mon SSID ?
Vérifiez si votre routeur diffuse le SSID et redémarrez votre routeur. S’il est configuré comme caché, saisissez manuellement le SSID sur votre appareil.
Puis-je changer mon SSID ?
Oui, vous pouvez changer votre SSID via les paramètres administrateur de votre routeur. Il est conseillé d’utiliser un nom unique et non identifiant.
Pourquoi mon SSID est-il sensible à la casse ?
Le SSID est sensible à la casse pour différencier les réseaux aux noms similaires, améliorant ainsi la précision et la sécurité du réseau.