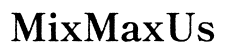Введение
Застревание компьютера на экране «Подготовка Windows» может быть чрезвычайно раздражающим. Эта проблема часто возникает во время обновления или загрузки Windows, оставляя пользователей в смятении и недоумении, что делать дальше. В этом блоге мы рассмотрим различные методы решения этой проблемы: от простых шагов по устранению неполадок до более сложных исправлений, чтобы ваш компьютер снова заработал без проблем.

Распространенные причины зависания на экране «Подготовка Windows»
Понимание коренной причины проблемы может быть полезным при выборе правильного решения. Несколько факторов могут способствовать застыванию компьютера на экране «Подготовка Windows»:
- Неполные обновления: Windows может быть в процессе установки обновлений, и любое прерывание может вызвать зависание.
- Поврежденные системные файлы: Повреждение файлов может часто мешать процессу загрузки.
- Проблемы с оборудованием: Проблемы с внешними устройствами, такими как USB-накопители или периферийные устройства, могут нарушить процесс обновления.
- Конфликты программного обеспечения: Несовместимости или конфликты между различными программными приложениями могут вызвать зависание вашего компьютера.
- Ошибки диска: Неисправные жесткие диски могут значительно замедлить или полностью остановить процесс обновления.
Учитывая эти потенциальные причины, перейдем к основным шагам по устранению неполадок для решения этой проблемы.
Основные шаги по устранению неполадок
Подождать
Иногда терпение — ваш лучший союзник. Обновления Windows могут занять некоторое время, особенно значительные.
- Подождать несколько часов: Дайте Windows достаточно времени для завершения процесса. Иногда это может занять несколько часов, в зависимости от размера обновления и скорости компьютера.
Перезагрузить компьютер
Перезагрузка системы может часто решить незначительные сбои, вызывающие зависание.
- Нажать и удерживать кнопку питания: Удерживайте кнопку питания примерно 10 секунд, чтобы принудительно выключить компьютер.
- Подождать и перезагрузить: Подождите 30 секунд перед перезагрузкой компьютера.
Отсоединить внешние устройства
Иногда внешние устройства, подключенные к вашей системе, могут мешать обновлениям.
- Отключить все внешние устройства: Удалите USB-накопители, внешние жесткие диски, принтеры или любые другие периферийные устройства.
- Перезагрузить компьютер: После отключения всех внешних устройств перезагрузите компьютер и проверьте, сохраняется ли проблема.
Если эти основные шаги не решают проблему, пора переходить к более сложным исправлениям.
Продвинутые исправления
Загрузка в безопасном режиме
Безопасный режим запускает Windows с минимальным набором драйверов и служб, что может помочь в устранении проблемы.
- Перезагрузить и нажать F8/Shift+F8: Этот метод варьируется в зависимости от производителя и версии Windows.
- Выбрать безопасный режим: Выберите «Безопасный режим» в меню и позвольте Windows загрузиться.
Запуск средства восстановления при загрузке
Средство восстановления при загрузке — это полезный инструмент, который может диагностировать и устранять многие распространенные проблемы загрузки.
- Загрузка с установочного носителя: Используйте загрузочный USB или DVD с файлами установки Windows.
- Доступ к параметрам восстановления: Выберите «Восстановить компьютер» вместо «Установить сейчас».
- Запуск средства восстановления при загрузке: Следуйте инструкциям на экране, чтобы запустить инструмент.
Использование восстановления системы
Восстановление системы может вернуть состояние вашего компьютера к тому моменту, когда все работало правильно.
- Загрузка с установочного носителя: Используйте загрузочный USB или DVD с файлами установки Windows.
- Доступ к восстановлению системы: Следуйте пути «Восстановить компьютер» > «Диагностика» > «Восстановление системы».
- Выбор точки восстановления: Выберите точку до того, как началась проблема, и следуйте подсказкам для восстановления системы.
Если продвинутые исправления не помогают, решения с использованием командной строки могут быть полезны.
Решения с командной строкой
Команда CHKDSK
Утилита CHKDSK проверяет диск на ошибки и пытается их исправить.
- Загрузка с установочного носителя: Используйте USB или DVD.
- Открыть командную строку: Перейдите к «Восстановить компьютер» > «Диагностика» > «Командная строка».
- Запуск CHKDSK: Введите
CHKDSK C: /f /rи нажмите Enter.
Команда SFC /scannow
Проверка системных файлов сканирует и восстанавливает поврежденные системные файлы.
- Доступ к командной строке: Следуйте тем же шагам, чтобы загрузиться и открыть командную строку.
- Запуск SFC: Введите
sfc /scannowи нажмите Enter.
Инструмент DISM
Инструмент DISM восстанавливает файлы образов Windows, что может быть важно для решения проблем с обновлениями.
- Открыть командную строку: Доступ к командной строке через установочный носитель.
- Запуск DISM: Введите
DISM /Online /Cleanup-Image /RestoreHealthи нажмите Enter.
Если ни один из этих шагов не помогает, переустановка Windows может быть вашим последним вариантом.

Переустановка Windows
Переустановка Windows, безусловно, решит проблему, но сначала вам нужно будет сделать резервные копии важных файлов.
- Резервное копирование данных: Используйте внешний жесткий диск или облачное хранилище для сохранения важных файлов.
- Создание загрузочного носителя: Подготовьте USB-накопитель с установочными файлами Windows.
- Переустановка Windows: Следуйте инструкциям на экране для переустановки операционной системы.
После того, как ваша система заработает, предпринятые шаги по предотвращению будущих проблем могут избавить вас от повторения подобных головных болей.

Предотвращение будущих проблем
Правильное обслуживание и предосторожности могут предотвратить многие распространенные проблемы.
- Регулярные резервные копии: Убедитесь, что резервные копии актуальны, чтобы предотвратить потерю данных.
- Поддерживайте драйверы в актуальном состоянии: Регулярно обновляйте драйверы, чтобы минимизировать конфликты программного обеспечения.
- Используйте надежное программное обеспечение: Используйте проверенное программное обеспечение, чтобы избежать конфликтов и ошибок.
- Запускайте очистку диска: Периодически очищайте старые файлы для поддержания нормальной работы системы.
Заключение
Застревание на экране «Подготовка Windows» без сомнения раздражает, но это не непреодолимая проблема. Следуя этим шагам, от простого устранения неполадок и продвинутых исправлений до решений с использованием командной строки и мер по предотвращению, вы сможете успешно решить проблему и предотвратить ее повторное возникновение.
Часто задаваемые вопросы
Сколько времени нужно ждать на экране «Подготовка Windows»?
Рекомендуется подождать как минимум два часа, прежде чем предпринимать другие действия, так как некоторые обновления могут быть очень масштабными.
Могу ли я потерять данные при устранении этой проблемы?
Как правило, эти исправления не вызывают потери данных, но всегда полезно сделать резервную копию важных файлов перед началом процесса.
Часто ли это бывает с обновлениями Windows?
Да, многие пользователи сталкиваются с этой проблемой, особенно во время крупных обновлений. Однако, обычно это решаемо с помощью описанных выше шагов.