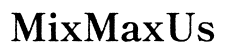Введение
Подключение к Realtek High Definition Audio улучшает ваш опыт использования компьютера, обеспечивая превосходное качество звука для музыки, фильмов, игр и виртуальных встреч. Независимо от того, используете ли вы настольный компьютер или ноутбук, Realtek HD Audio доверяют миллионы людей за его способность обеспечивать четкий и захватывающий звук. Это руководство поможет вам понять, что такое Realtek HD Audio, как подключить ваши динамики и настроить параметры для оптимальной производительности.

Понимание Realtek High Definition Audio
Что такое Realtek HD Audio?
Realtek High Definition Audio (Realtek HD Audio) — это интегрированное звуковое решение, которое часто встречается на многих современных компьютерах. Оно разработано для обеспечения высококачественного воспроизведения и записи звука, соответствуя требованиям Windows ПК. Эта технология поддерживает широкий спектр аудиокодеков и конфигураций, что делает её универсальной для различных аудиопотребностей.
Преимущества использования Realtek HD Audio
Использование Realtek HD Audio предлагает многочисленные преимущества:
- Улучшенное качество звука: Испытайте более четкий и насыщенный звук для всех ваших аудиозаписей.
- Широкая совместимость: Работает без проблем с различными аудиоустройствами и операционными системами.
- Настраиваемые параметры: Настройте аудиозапись, используя расширенные функции менеджера Realtek HD Audio.
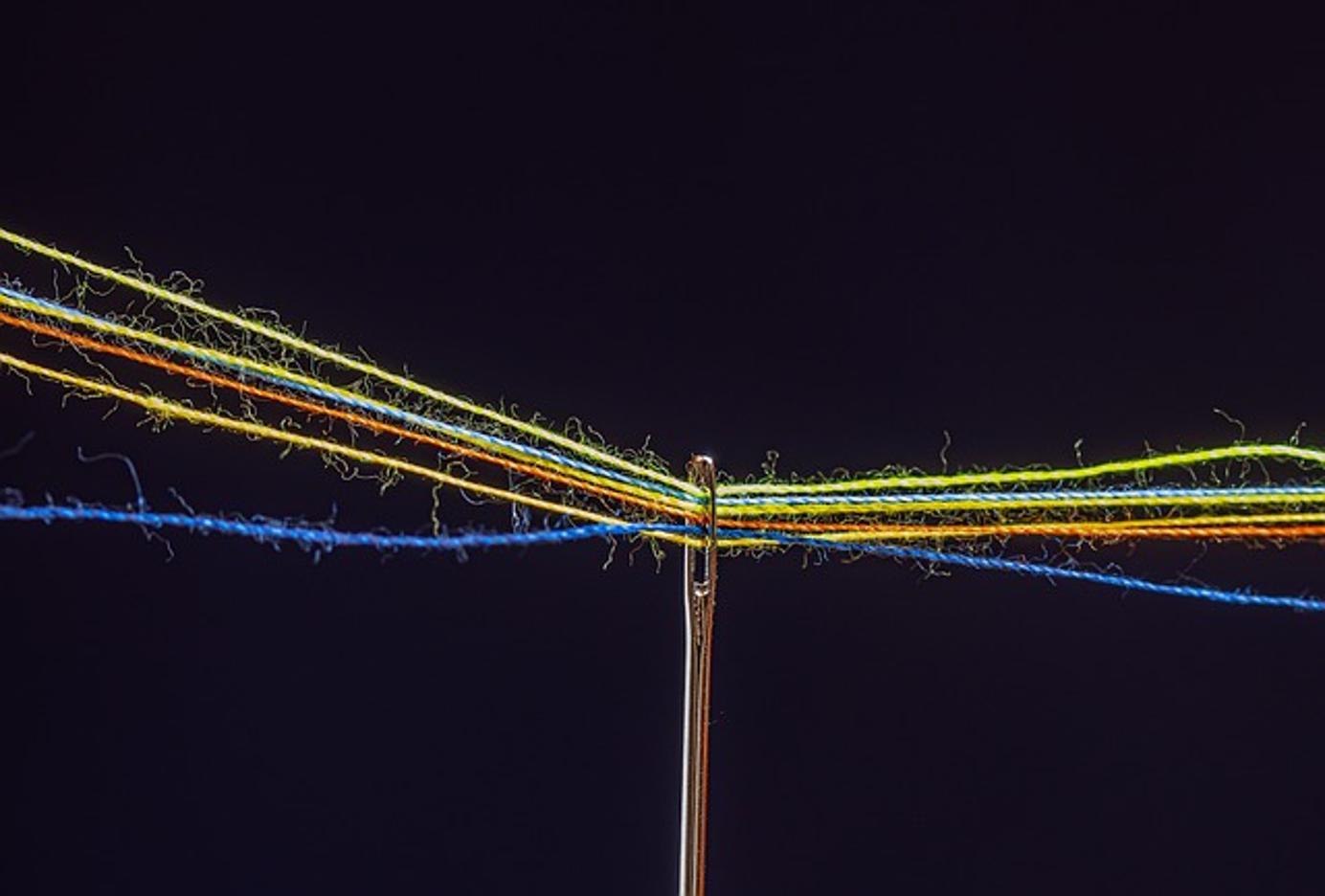
Подготовка к подключению
Системные требования и совместимость
Перед продолжением убедитесь, что ваша система отвечает необходимым требованиям. Realtek HD Audio обычно требует:
- Компьютер с совместимым чипсетом Realtek HD Audio.
- Операционная система Windows (XP и выше).
- Достаточное количество дискового пространства и оперативной памяти.
Установка необходимых драйверов и программного обеспечения
Для оптимальной функциональности важно установить последние драйверы Realtek HD Audio:
- Загрузите: Посетите официальный сайт Realtek, чтобы скачать последние драйверы.
- Установите: Запустите установщик и следуйте инструкциям на экране.
- Перезагрузите: Перезагрузите компьютер для завершения установки.
Подключение динамиков к Realtek High Definition Audio
Установив необходимые драйверы, настало время физически подключить динамики.
Определение аудиопортов на вашем компьютере
Посмотрите на заднюю часть (для настольных компьютеров) или боковые/передние панели (для ноутбуков) компьютера для идентификации аудиопортов:
- Аналоговые порты: Обычно видны цветные порты (зеленый, розовый, синий) для различных функций (выход, вход).
- Цифровые порты: Включают оптические или HDMI порты, обеспечивающие более высокое качество передачи звука.
Подключение через аналоговый разъем (3,5 мм аудиоразъем)
Для подключения с помощью аналогового разъема:
- Найдите зеленый порт: Обычно это порт для наушников или выхода на динамики.
- Вставьте штекер: Подключите аудиоразъем 3,5 мм от ваших динамиков к зеленому порту.
- Проверьте подключение: Проиграйте звуковой файл, чтобы убедиться, что аудио выводится корректно.
Подключение через цифровой разъем (оптика, HDMI)
Для цифрового соединения:
- Оптический кабель:
- Подключите один конец оптического кабеля к оптическому выходу на вашем компьютере.
- Подключите другой конец к оптическому входу на ваших динамиках или системе домашнего кинотеатра.
- HDMI кабель:
- Подключите HDMI кабель к HDMI выходу вашего компьютера.
- Подключите другой конец к телевизору или ресиверу, способному обрабатывать аудиосигнал HDMI.
Настройка Realtek HD Audio Manager
С подключенными динамиками следующим шагом будет настройка аудиопараметров с помощью Realtek HD Audio Manager.
Доступ к Realtek HD Audio Manager
Для открытия Realtek HD Audio Manager:
- Перейдите в Панель управления: Нажмите на Пуск > Панель управления.
- Найдите Realtek HD Audio Manager: Нажмите на ‘Оборудование и звук’, затем выберите Realtek HD Audio Manager.
Настройка конфигурации динамиков
В Realtek HD Audio Manager:
- Выберите Audio I/O: Эта вкладка позволяет настроить тип подключенных динамиков.
- Выберите конфигурацию: Выберите из опций (например, стерео, квадрофонический звук, 5.1, 7.1) в зависимости от вашей конфигурации динамиков.
- Проверьте динамики: Используйте предоставленные инструменты для обеспечения правильной настройки и работы каждого динамика.
Настройка эквалайзера и звуковых параметров
Тонкая настройка звуковых параметров может значительно улучшить ваш опыт прослушивания:
- Настройки эквалайзера: Доступ к эквалайзеру для настройки частотных параметров в соответствии с вашими аудиопредпочтениями.
- Предустановленные режимы: Выберите из доступных режимов звука, таких как Rock, Jazz, Pop или создайте свой профиль.
- Регулировка громкости: Используйте ползунки для настройки основной громкости и громкости отдельных динамиков.

Устранение распространенных проблем
Иногда у вас могут возникнуть проблемы с Realtek HD Audio. Вот как решить некоторые распространенные проблемы:
Нет звука из динамиков
- Проверьте подключения: Убедитесь, что все кабели надежно подключены.
- Уровни громкости: Убедитесь, что громкость не отключена и установлена на разумный уровень как в ОС, так и в Realtek Manager.
- Переустановка драйверов: Удалите и установите драйверы Realtek заново.
Искаженный звук
- Проверьте подключения: Неплотные кабели могут вызывать искажения.
- Уменьшите громкость: Высокая громкость может вызывать клиппинг; снизьте громкость, чтобы увидеть, уменьшится ли искажение.
- Обновите драйверы: Убедитесь, что у вас установлены последние версии драйверов Realtek.
Realtek Audio Manager не распознает динамики
- Переподключите устройства: Отключите и подключите аудиоустройства заново.
- Обновление драйверов: Устаревший драйвер может не распознавать новые устройства.
- Панель управления: Убедитесь, что Realtek HD Audio Manager установлен как устройство воспроизведения по умолчанию.
Заключение
Подключение и настройка Realtek High Definition Audio может значительно улучшить ваш звуковой опыт. От понимания того, что такое Realtek HD Audio, до установки драйверов, подключения, настройки параметров в Realtek HD Audio Manager — эти шаги обеспечивают наилучшее качество звука вашей аудиосистемы. Советы по устранению неисправностей также помогут решить любые возникающие проблемы, позволяя вам наслаждаться непрерывным высококачественным звуком.
Часто задаваемые вопросы
Как обновить аудиодрайверы Realtek?
Обновление драйверов — простой процесс. Посетите сайт Realtek, скачайте последнюю версию драйвера для вашей операционной системы и следуйте инструкциям по установке.
Могу ли я использовать Bluetooth-динамики с Realtek HD Audio?
Да, можете. Bluetooth-динамики подключаются и управляются независимо, но вы все равно можете воспользоваться улучшенной обработкой звука с помощью Realtek HD Audio.
Что делать, если Realtek HD Audio Manager не открывается?
Если Realtek HD Audio Manager не открывается, переустановите аудиодрайверы. Вы также можете получить доступ к программному обеспечению через Панель управления Windows в разделе ‘Оборудование и звук.’
Следуя этим шагам и советам, вы сможете насладиться лучшим качеством звука, которое может предоставить ваша настройка Realtek HD Audio. Наслаждайтесь богатым, захватывающим звуком!
Часто задаваемые вопросы
Как обновить драйверы Realtek для аудио?
Обновление драйверов очень просто. Посетите сайт Realtek, скачайте последнюю версию драйвера для вашей операционной системы и следуйте инструкциям по установке.
Можно ли использовать Bluetooth-колонки с Realtek HD Audio?
Да, можно. Bluetooth-колонки подключаются и управляются независимо, но вы все равно можете воспользоваться улучшенной обработкой звука через Realtek HD Audio.
Что делать, если Realtek HD Audio Manager не открывается?
Если Realtek HD Audio Manager не открывается, переустановите аудиодрайверы. Вы также можете получить доступ к программе через Панель управления Windows в разделе ‘Оборудование и звук.’